Viewing a report
Most users interact with reports in view mode. This mode allows you to view and refresh the report data, to export the report data, and to customize display preferences, but not to modify the report configuration.
Opening a report in view mode
First, browse the reports list to find the report that you wish to view. Then, click on the Report name link in the report's row.

You will be redirected to the Report screen, with the report displayed in view mode.
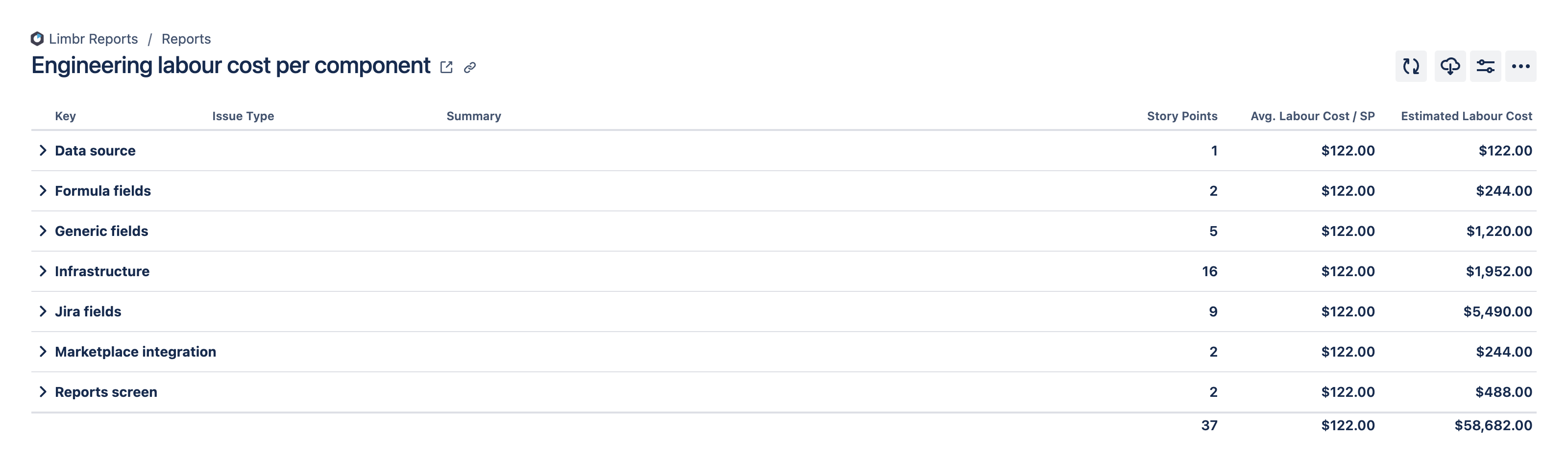
You can also open a report in view mode directly by entering the report's URL in the address bar of your browser or bookmarking the report's URL. See Copying a direct link to the report for more information.
A report's people settings determine which users can view the report. Only the reports you are permitted to view will be listed on the Reports screen. If you attempt to open a report directly by URL that you do not have permission to view, you will receive an authorized error.
Learn more about configuring people settings.
Report actions
The report header displays the report name as well as a variety of actions that you can perform in view mode.

Opening the report in a new tab
To open the report in a new browser tab, click the Open report in new tab icon to the right of the report name.
Duplicating the active browser tab will often not work as expected: the duplicate tab may open the Reports screen instead of the desired report. This is not a bug, but rather a consequence of the way Jira Cloud Apps are integrated with Jira's URL routing.
Copying a direct link to the report
To copy a direct link to the report to your clipboard, click the Copy link to report icon to the right of the report name. This link can safely be shared with others, or used to create a browser bookmark.
Copying and pasting the URL from the browser's address bar will often not work as expected: the resulting link may open the Reports screen instead of the desired report. This is not a bug, but rather a consequence of the way Jira Cloud Apps are integrated with Jira's URL routing.
Refreshing report data
Every time you open a report, the report data is automatically refreshed from Jira. You can also refresh the report data manually by clicking the Refresh report button.
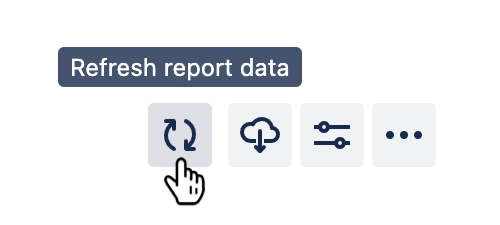
Exporting report data
You can export the report data by clicking the Export the report button. The data may be exported in either CSV or Excel (XLSX) format.
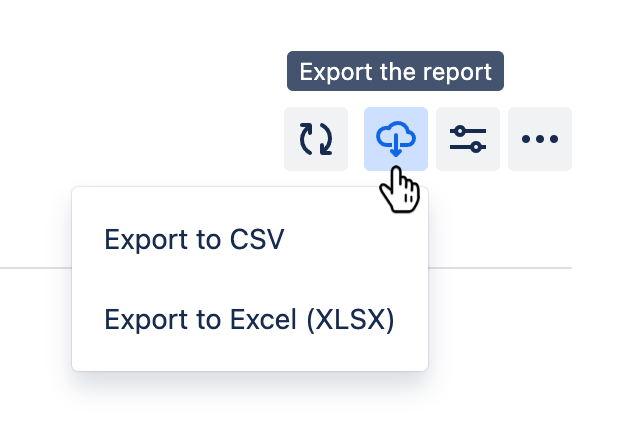
Customizing display preferences
You can override some of the report's configured display preferences by clicking the Display preferences button. Your customizations are only applied while the report is open and do not affect other users who may access the report.
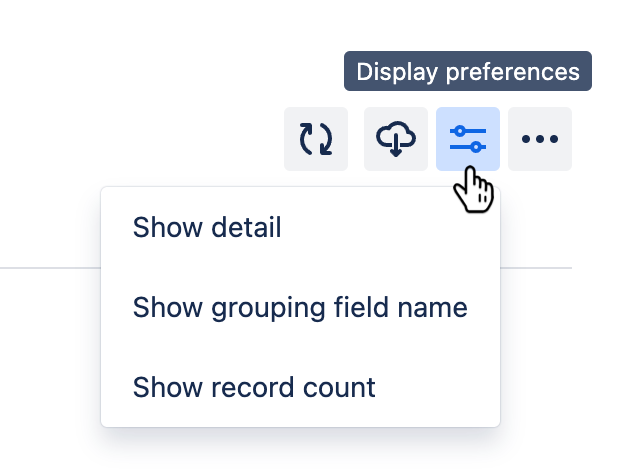
Learn more about the available display preferences.
More actions
You can access other actions by clicking the More actions button.
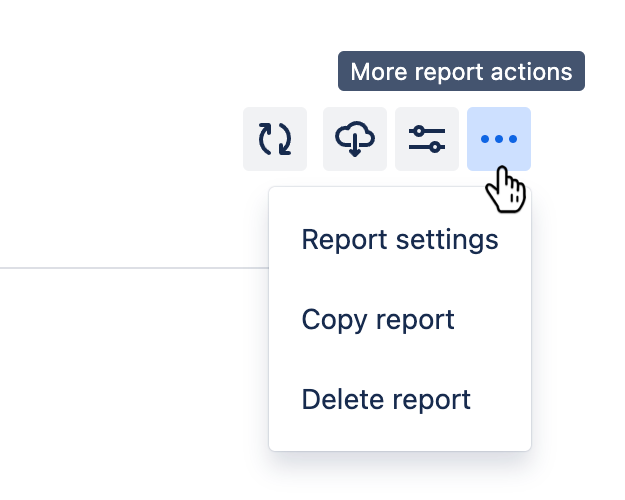
- Select the Report settings option to configure the report.
- Select the Copy report option to copy the report.
- Select the Delete report option to delete the report.
Only those users configured as administrators of the report will see the Report settings and Delete report options in the menu.