Configuring a report
Report administrators can interact with reports in configuration mode. This mode allows you to adjust the report's settings to suit the purpose of the report.
A report's access settings determine which users can modify the report configuration. Only those users specified as report Administrators will be able to open the report in configuration mode. See configuring report access for more information.
Opening a report in configuration mode
There are two ways to open a report in configuration mode.
From the Reports screen
First, browse the reports list to find the report that you wish to configure. Then, click the More actions button in the report's row and select Report settings.
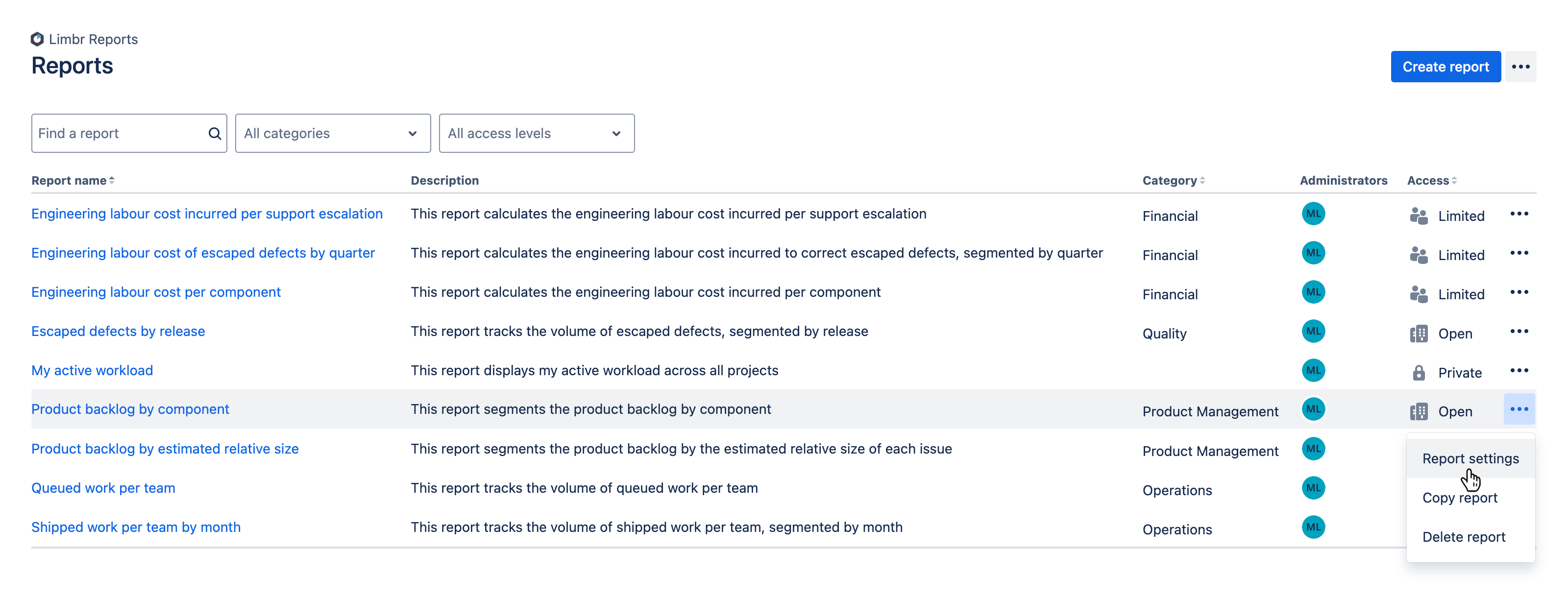
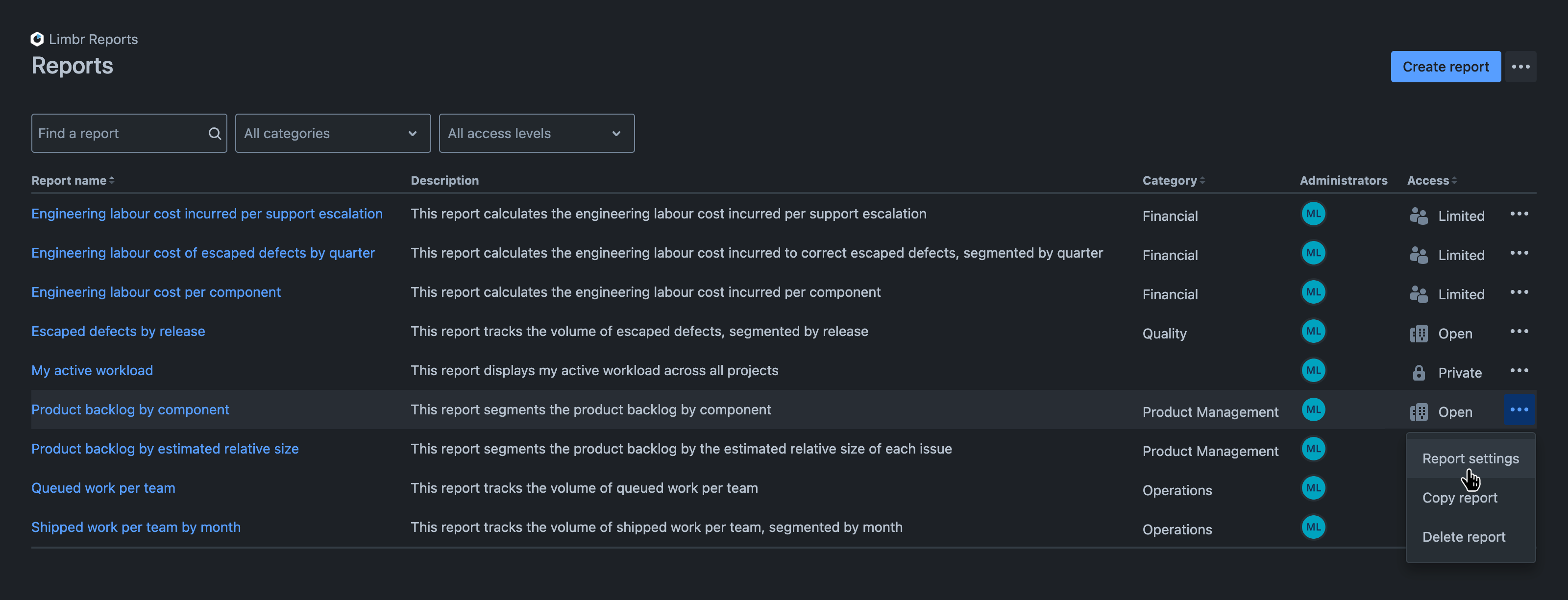
Only report administrators will see the Report settings options in the more actions menu.
From the Report screen
If you already have the report you wish to configure open in view mode, click the More actions button the header and select Report settings.


Only report administrators will see the Report settings options in the more actions menu.
Making configuration changes
In configuration mode, the settings pane is displayed below the header. It contains all of the available settings that you can configure. The settings are grouped into several tabs, which you can navigate using the pane's sidebar.
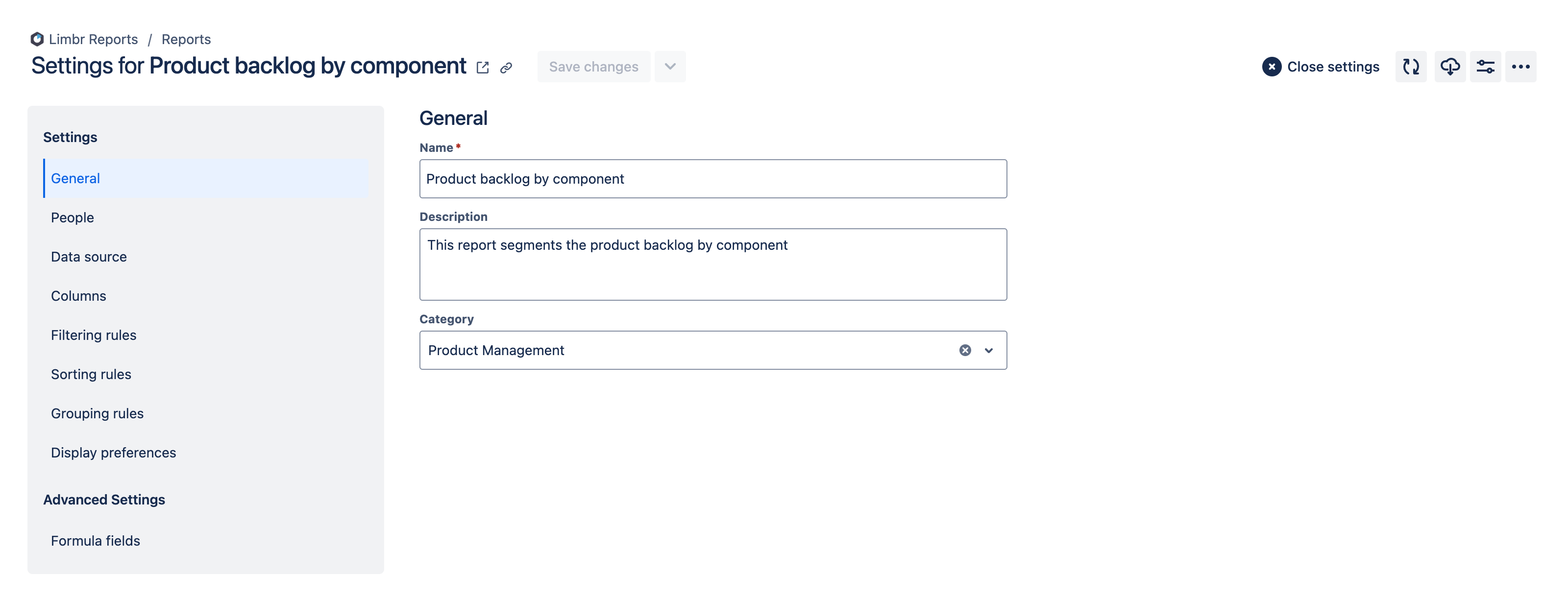
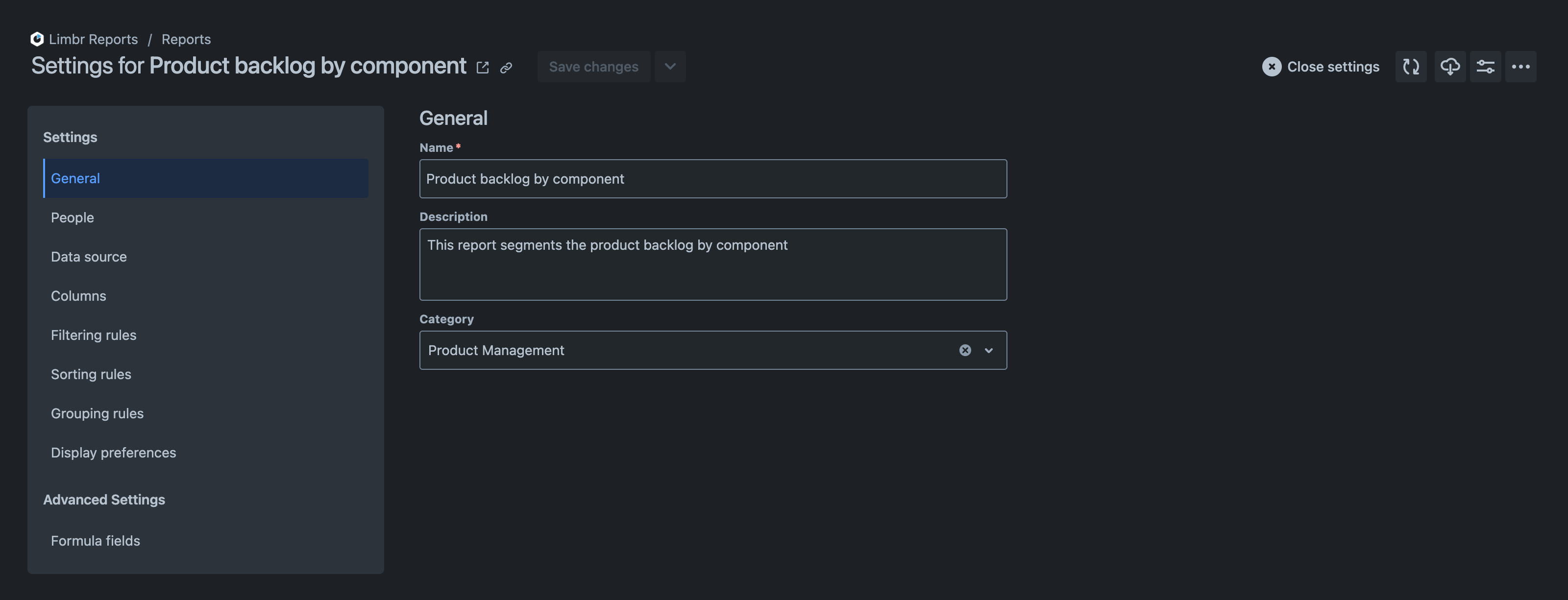
To learn more about how to configure the settings in each tab, see the following sections:
Basic settings
- General: Settings in this tab help users discover the report
- People: Settings in this tab control user access to the report
- Data source: Settings in this tab specify which Jira data will be used to generate the report
- Columns: Settings in this tab define the report's columns and how they are formatted
- Filtering rules: Settings in this tab apply additional filters to the configured data source
- Sorting rules: Settings in this tab determine how the report data is sorted
- Grouping rules: Settings in this tab segment the report data into nested groups
- Display preferences: Settings in this tab further customize how the report will be displayed
Advanced settings
- Formula fields: Settings in this tab enable you to create virtual fields with dynamically calculated values
Previewing configuration changes
Immediately below the settings pane, the preview pane displays what others will see when they view the report. As you make changes to the report's settings, you will see the effects of your changes reflected immediately in the preview pane.
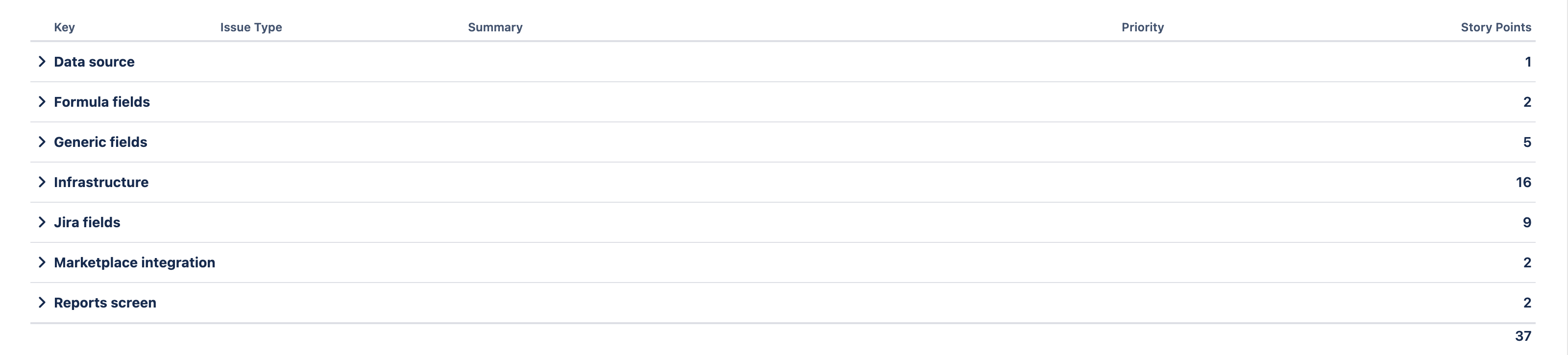
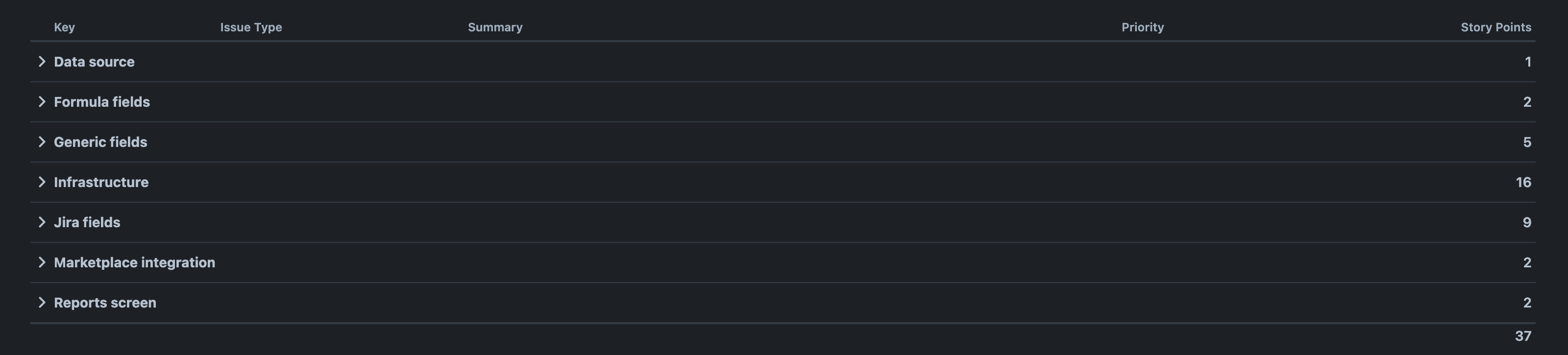
Saving configuration changes
If you have any unsaved changes, the Save changes button in the header will be enabled. When you are ready to save your changes, simply click the button. If the current configuration matches the saved version of the report's configuration, the Save changes button will be disabled.


You can't revert to a previous version of the report once you have saved your changes. If you aren't certain that you want to modify the existing report, you may wish to save your changes as a new report instead.
Saving configuration changes as a new report
To create a copy of the report with your unsaved configuration changes applied rather than modifying the existing report, click the caret icon beside the Save changes button and select Save changes as new report.
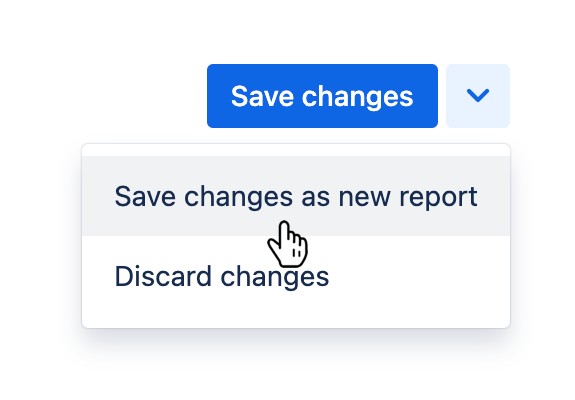
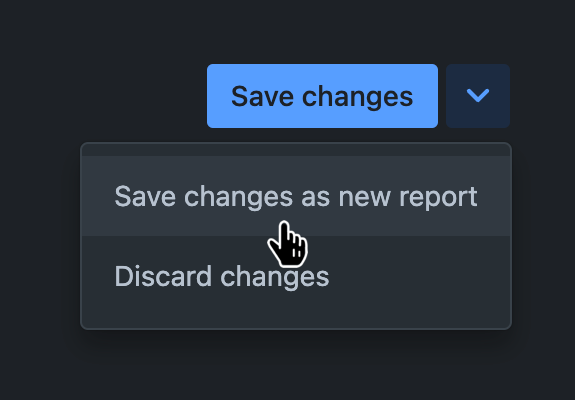
The Save changes as new report dialog will appear. The Name and Description fields will be prepopulated from the source report.
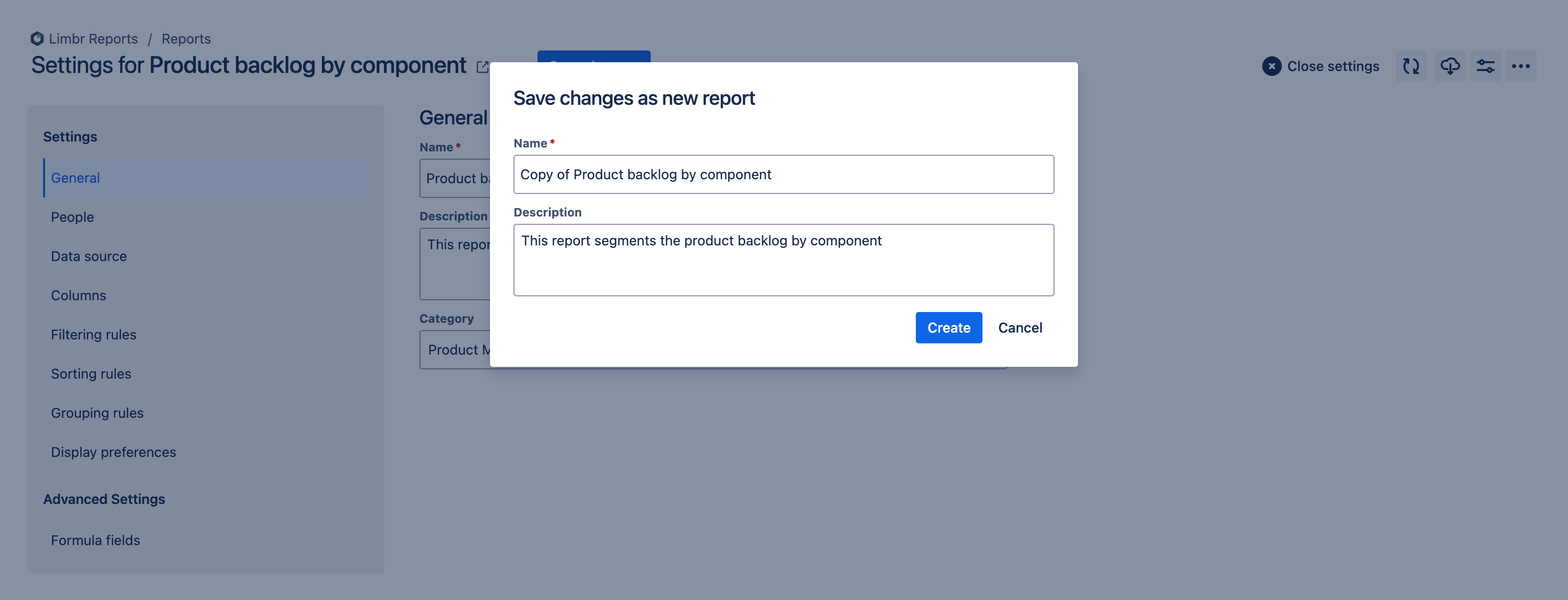
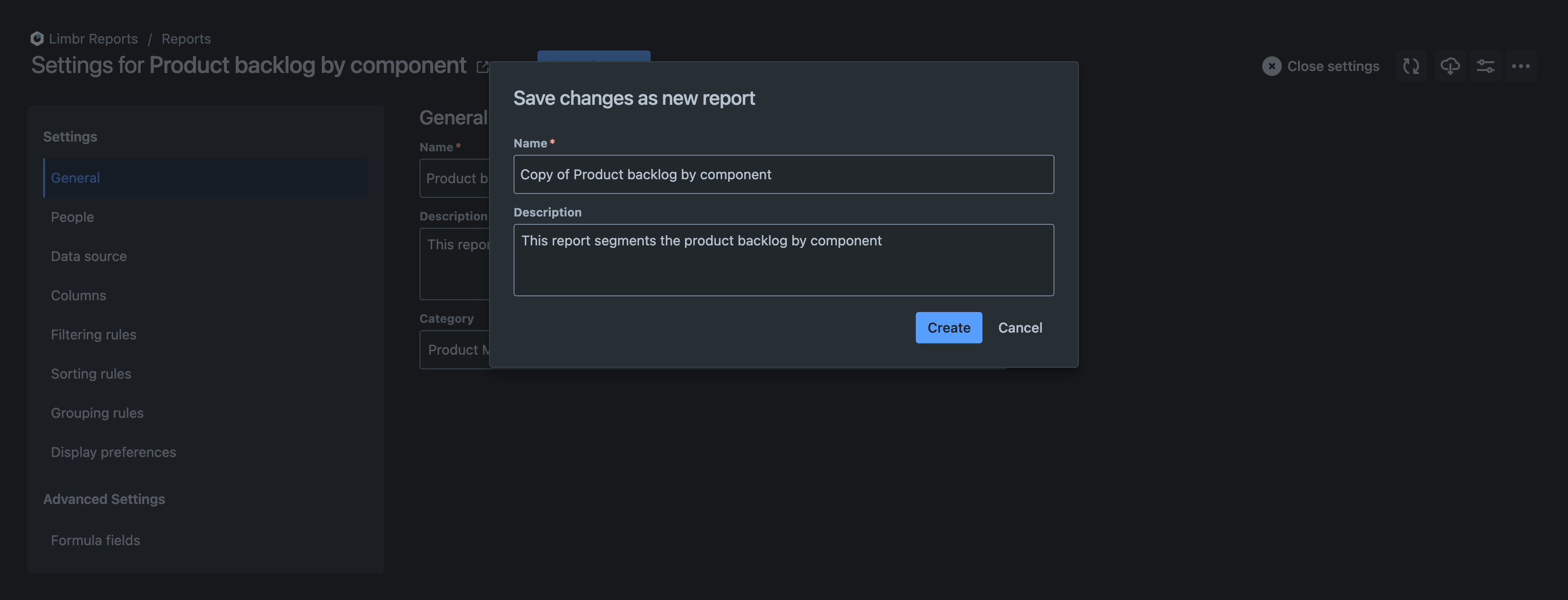
You may wish to edit the Name and Description now to reflect the purpose of the new report. You can always do this later by configuring the report's general settings.
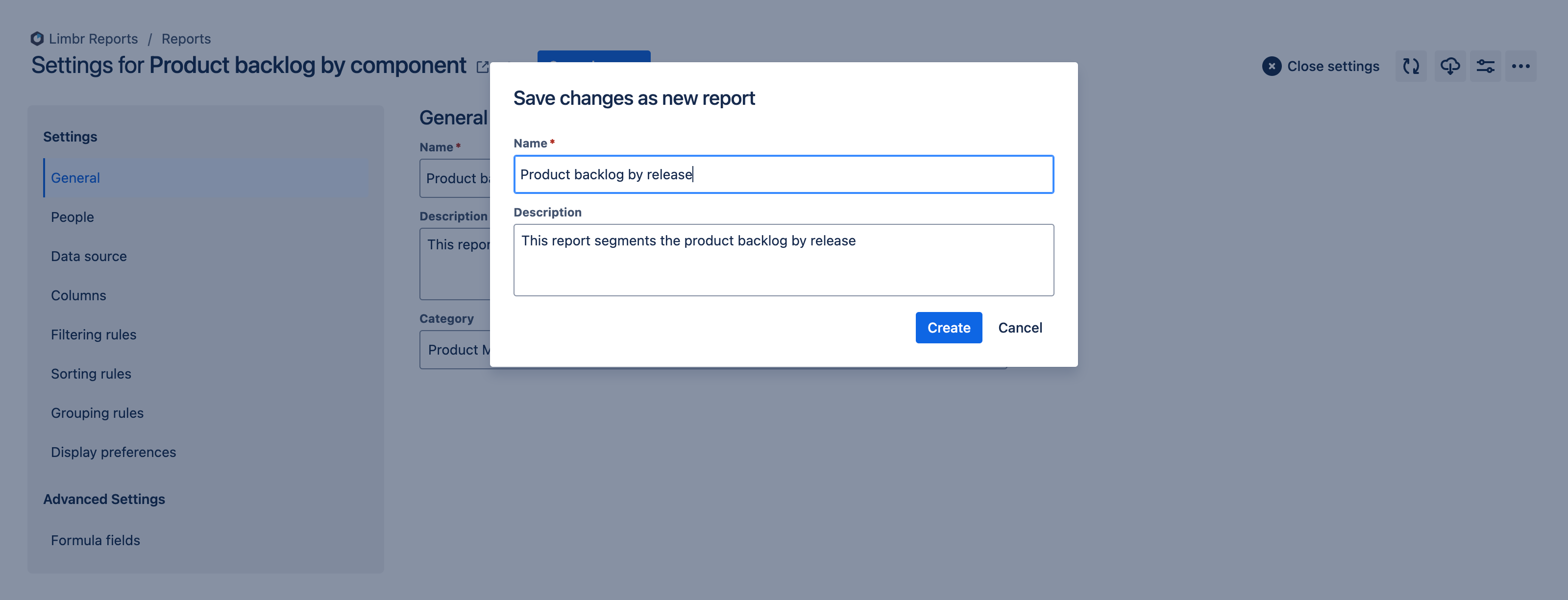
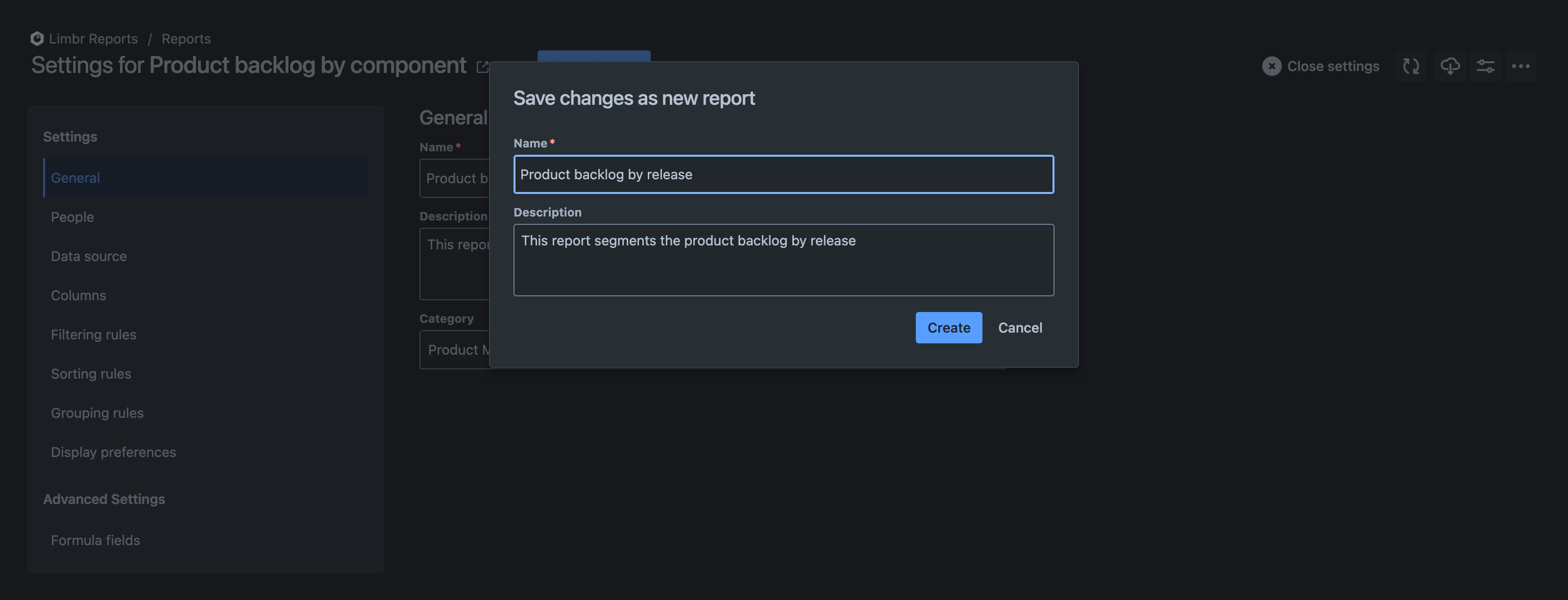
Click the Create button to create the new report.
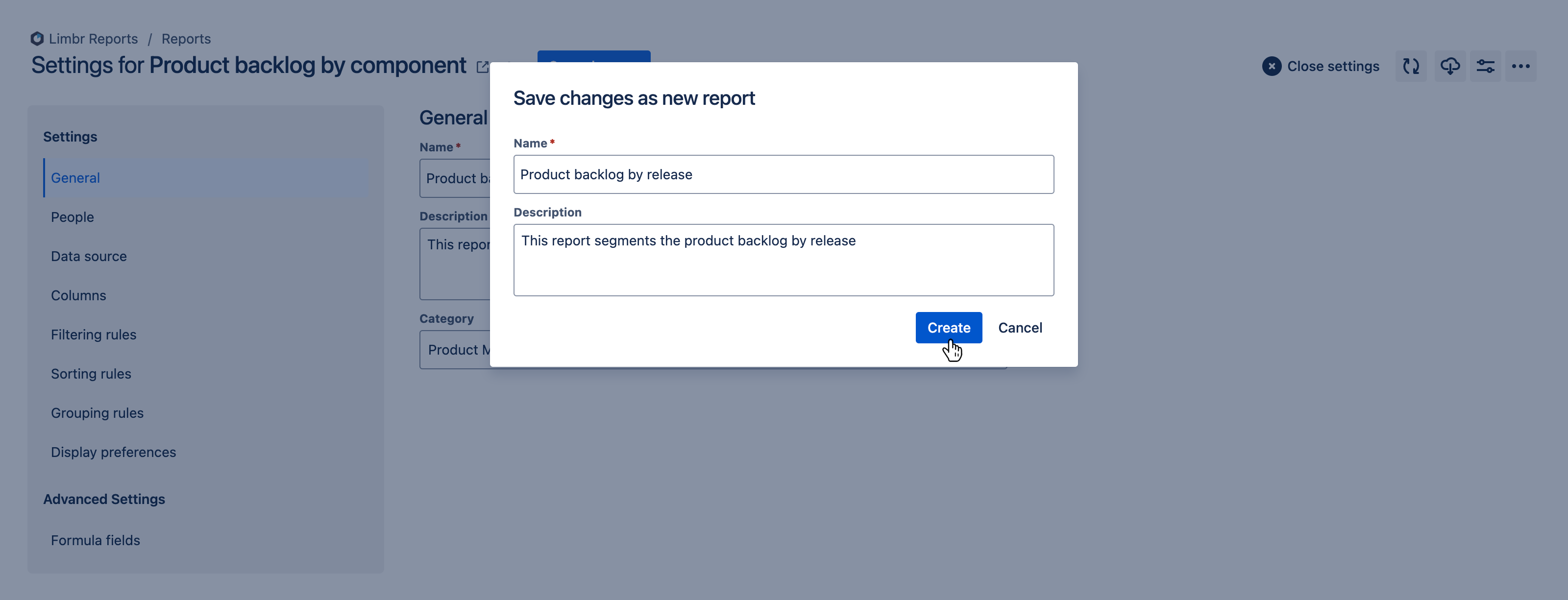
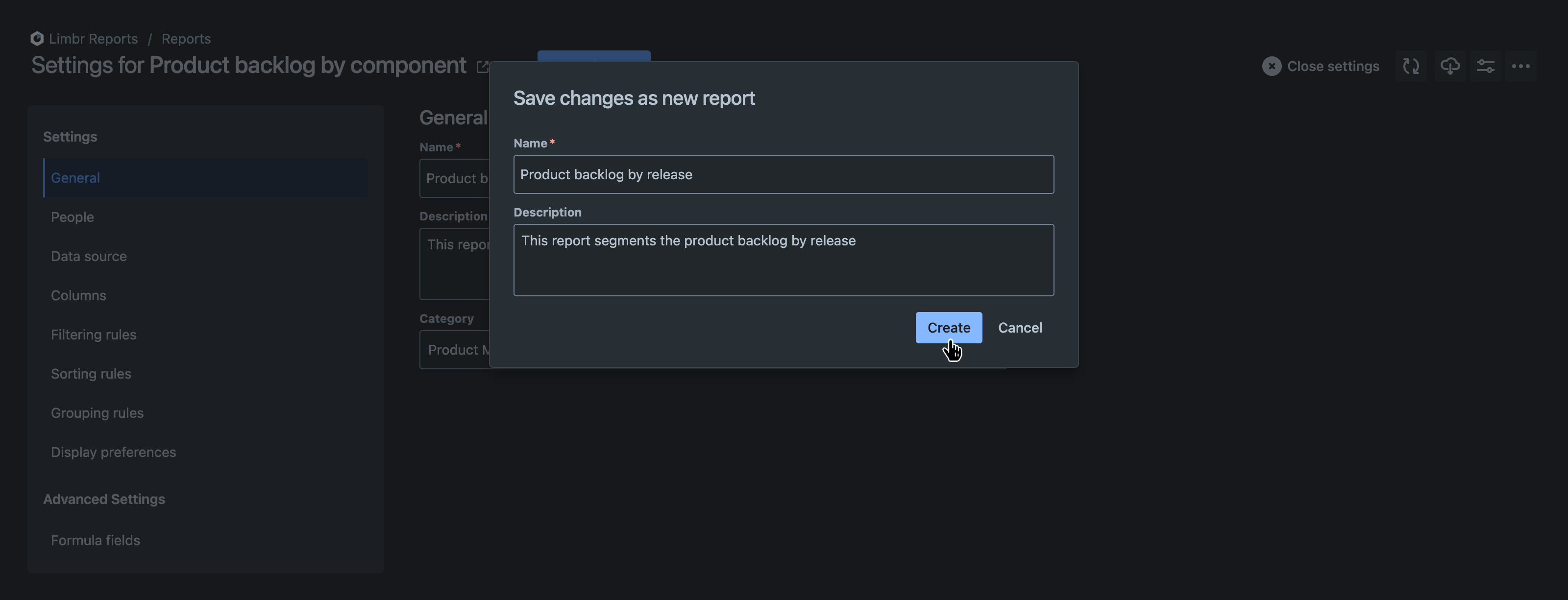
The newly created report will be displayed in configuration mode so you can continue to adjust its settings.


Discarding unsaved configuration changes
To discard any unsaved configuration changes and revert back to the saved version of the report's configuration, click the caret icon beside the Save changes button and select Discard changes.
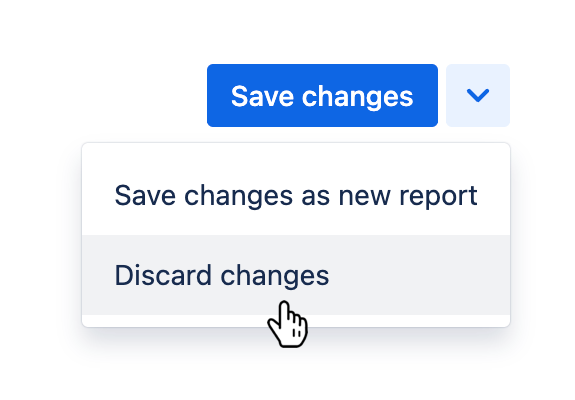
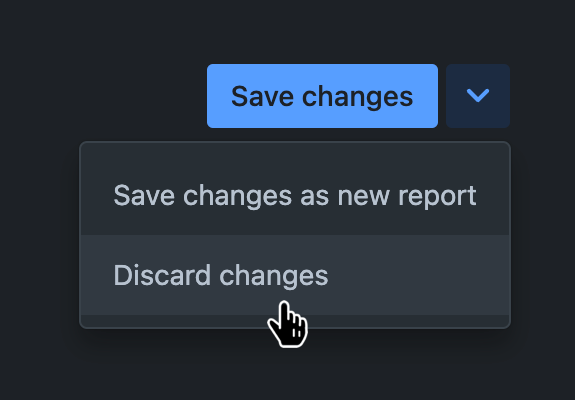
A confirmation dialog will appear. If you are sure you wish to discard your changes, click the Discard changes button. Otherwise, click Cancel.
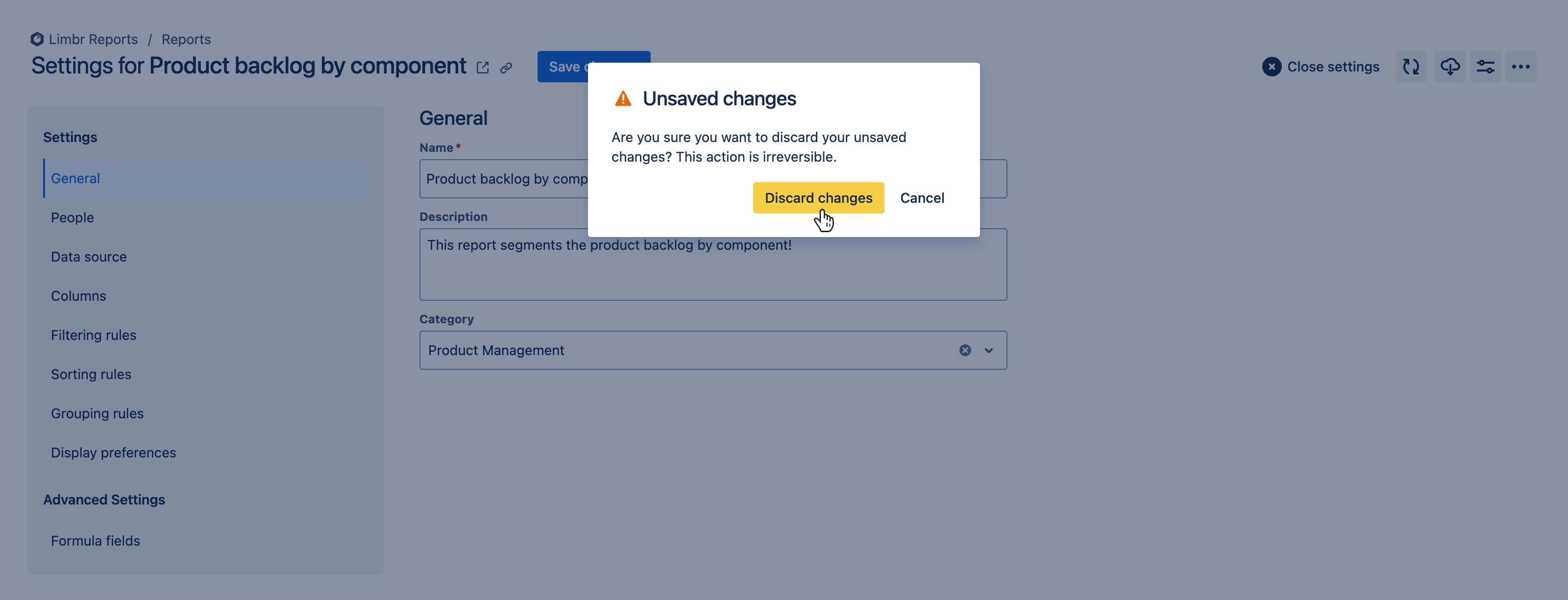
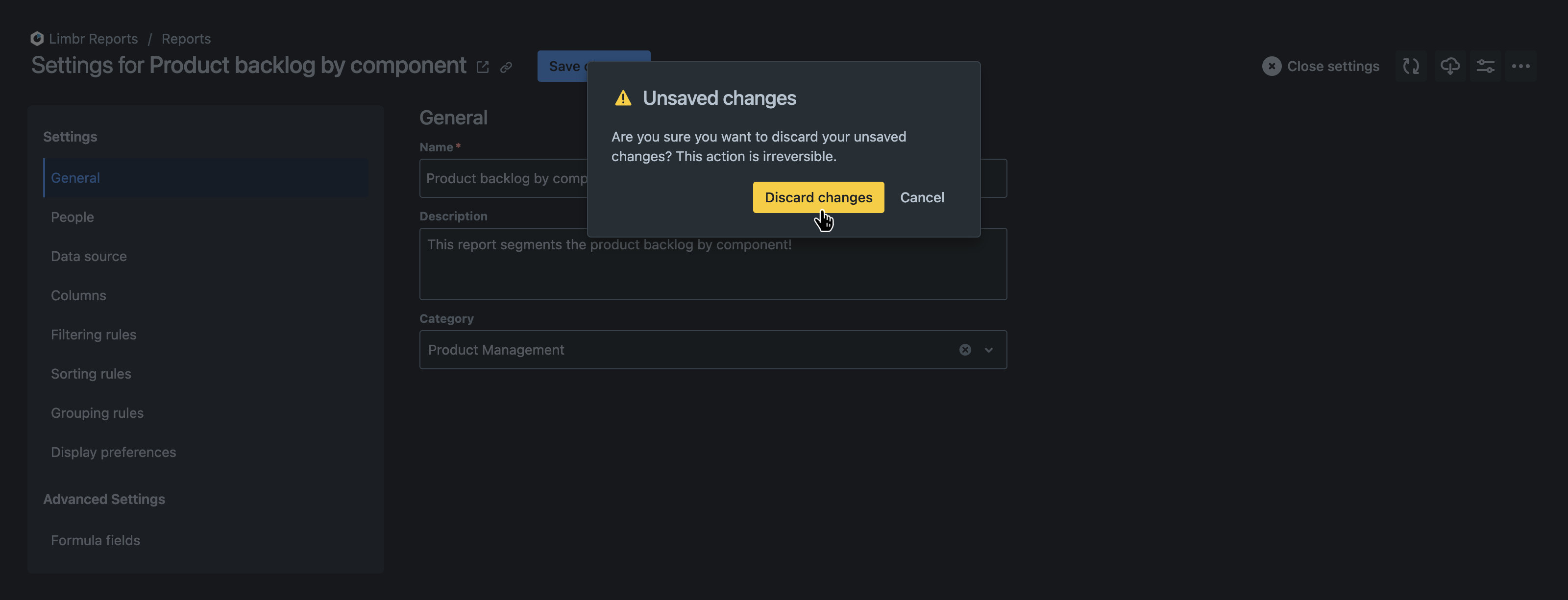
Exiting configuration mode
To exit configuration mode and return to view mode, click the Close settings button in the header.


If you have any unsaved changes when you click the Close settings button, you will be prompted to confirm that you wish to discard your unsaved changes before exiting configuration mode.