Configuring data source settings
Data source settings determine which Jira issues will be available to the report.
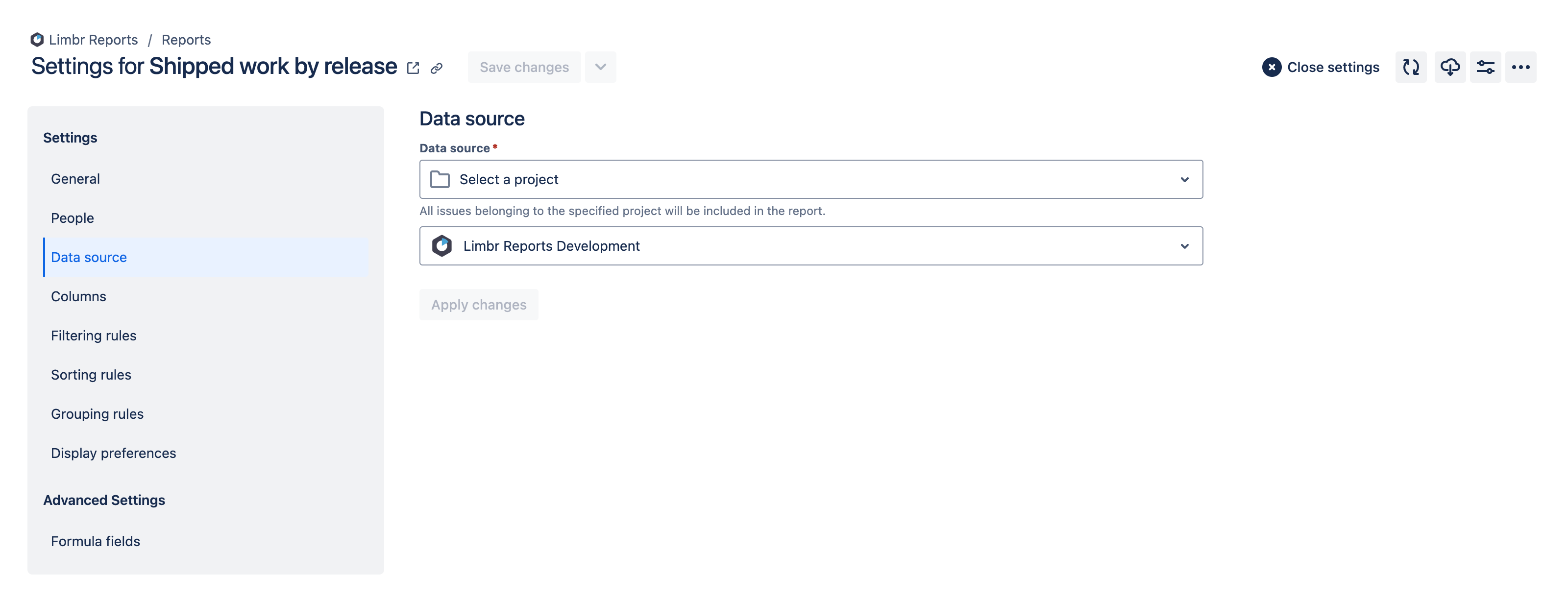
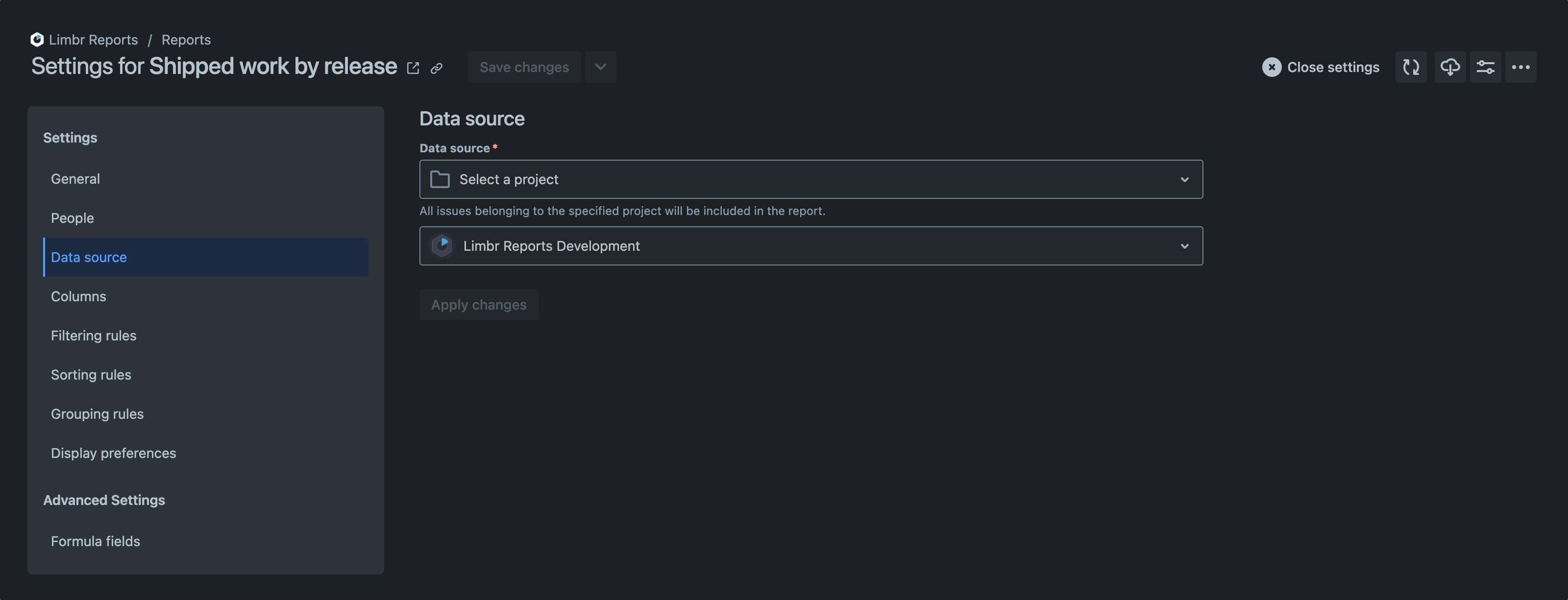
Data source
Data source is a required field that specifies the data source for the report. To change the data source, open the dropdown menu and select the data source you want. There are five data sources available.
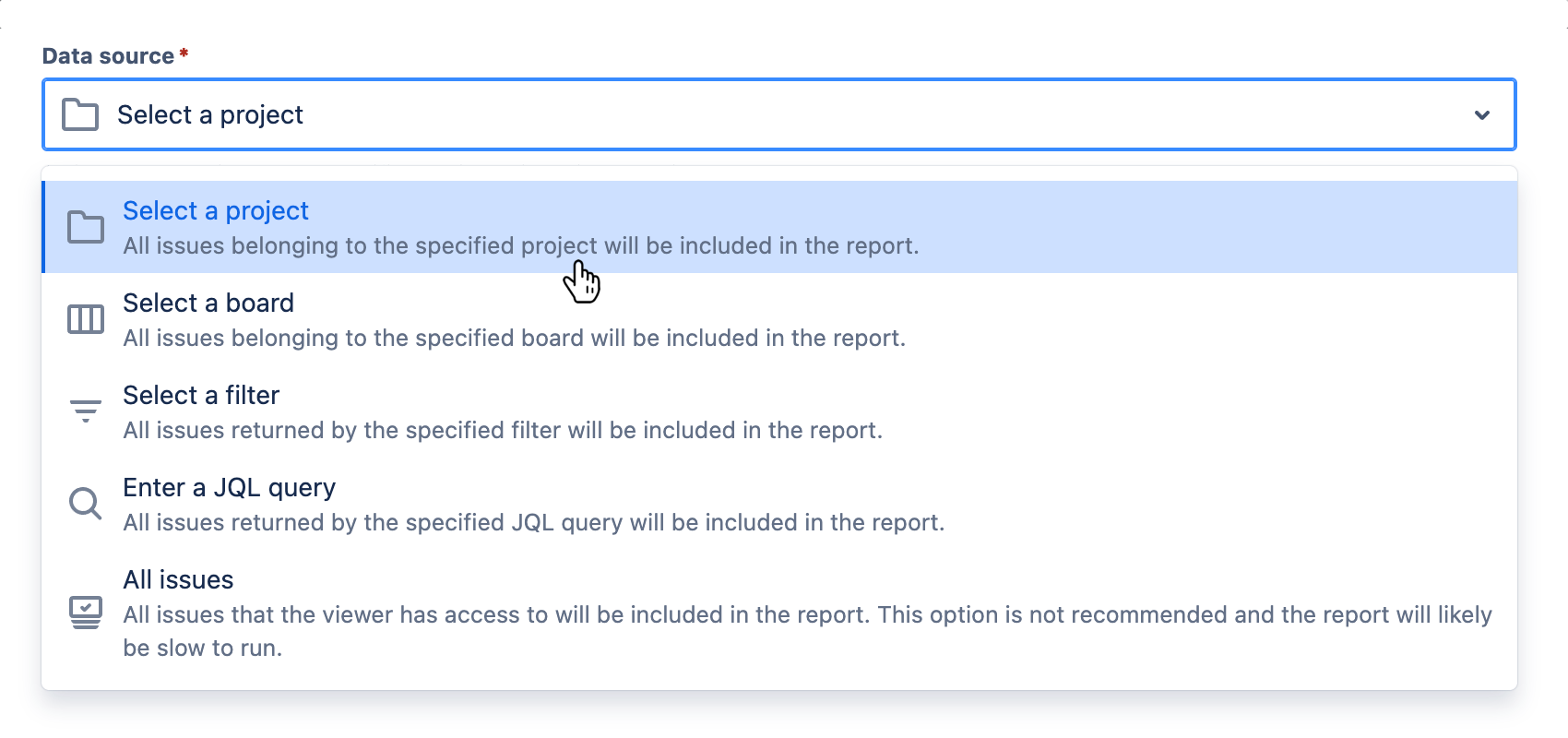
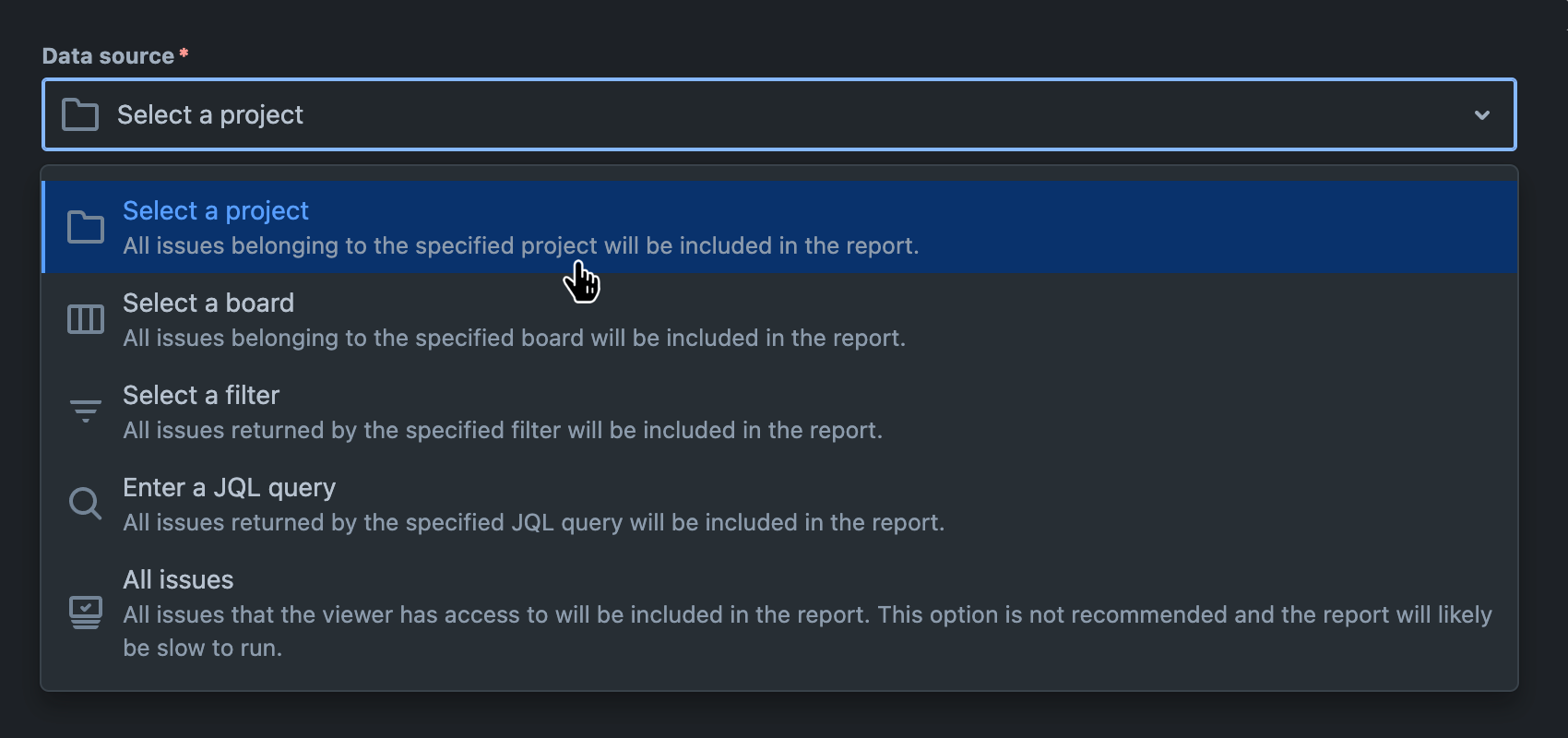
Select a project
All issues belonging to the specified project will be available to the report.
If the data source is set to Select a project, the Project field will be displayed. To select a project, start typing the project name into the input to search for it, and click the project name in the dropdown menu when it appears.
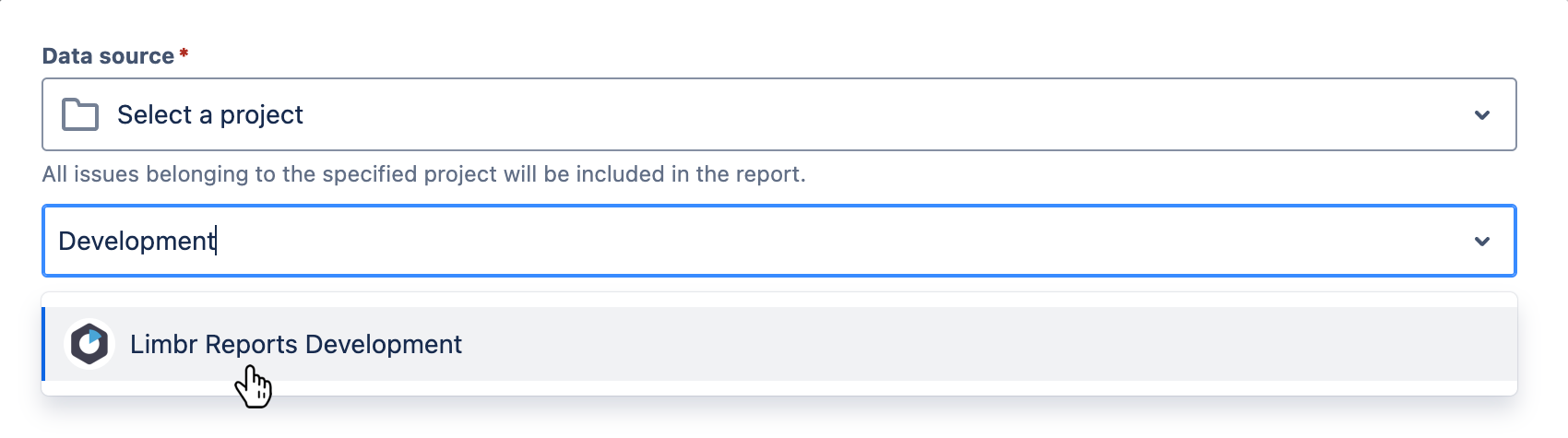
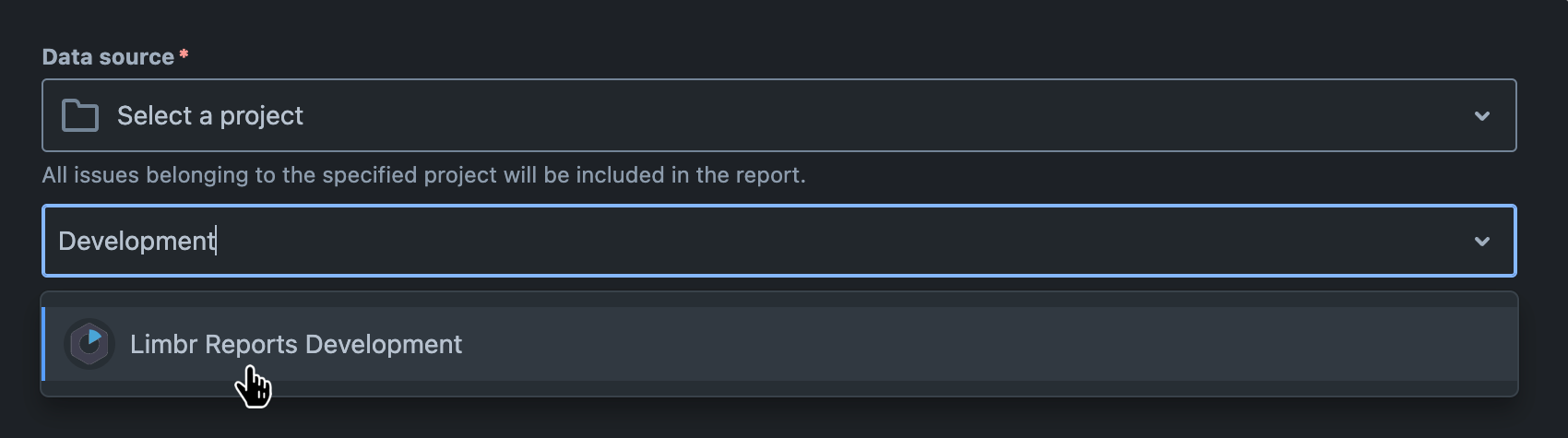
Then, click the Apply changes button to change the data source.
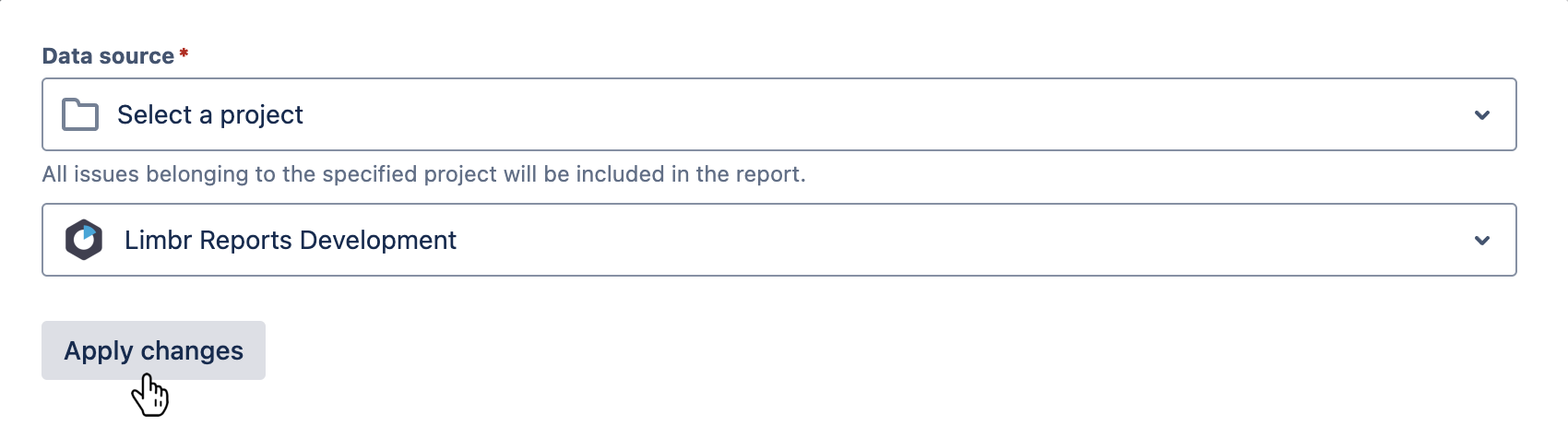
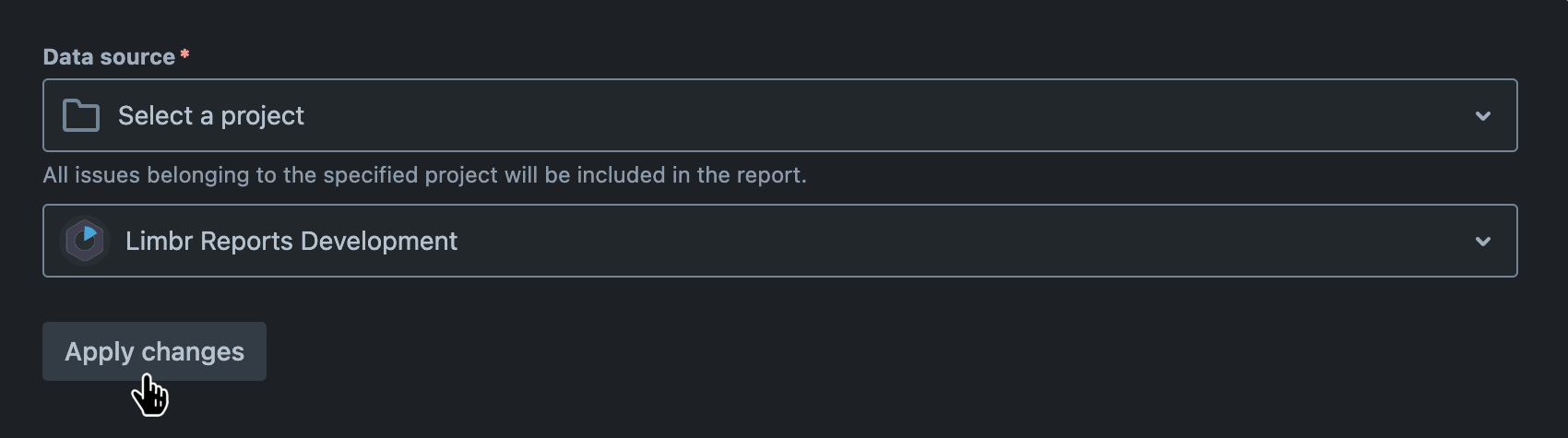
Ensure that the intended users of the report have permission to view the selected project. If they don't, they'll receive an error when they try to view the report, or the report will not display any data.
Select a board
All issues belonging to the specified board will be available to the report.
If the data source is set to Select a board, the Board field will be displayed. To select a board, start typing the board name into the input to search for it, and click the board name in the dropdown menu when it appears.
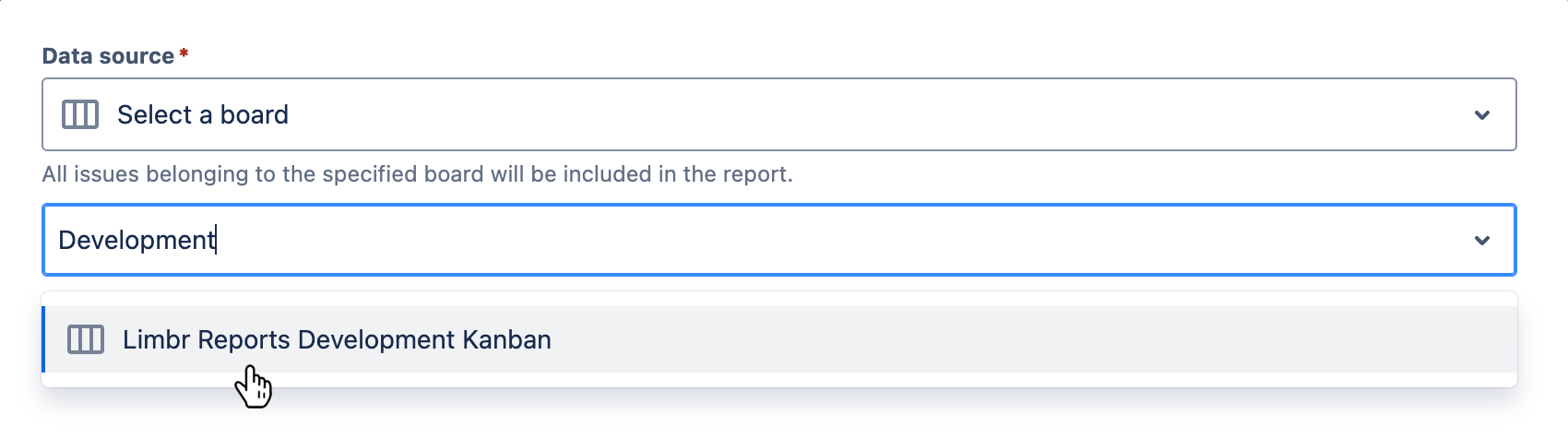
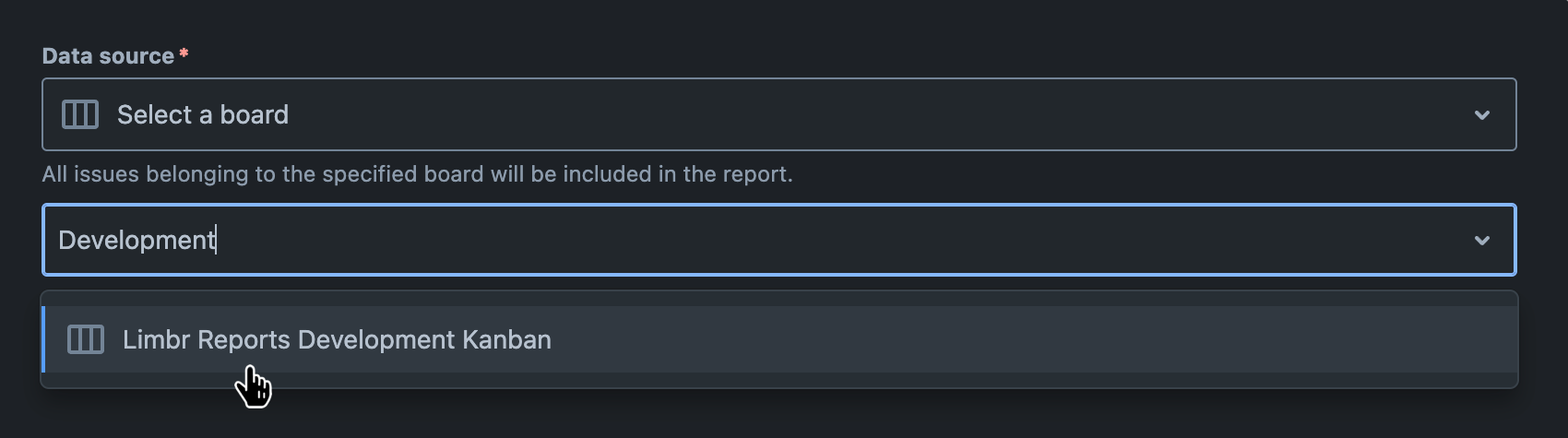
Then, click the Apply changes button to change the data source.
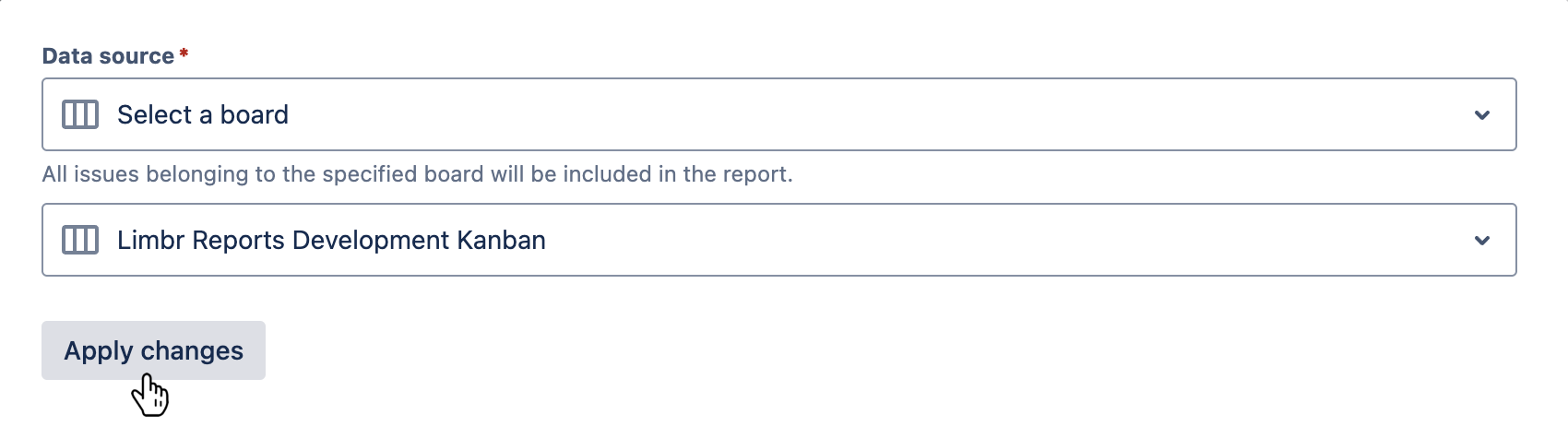
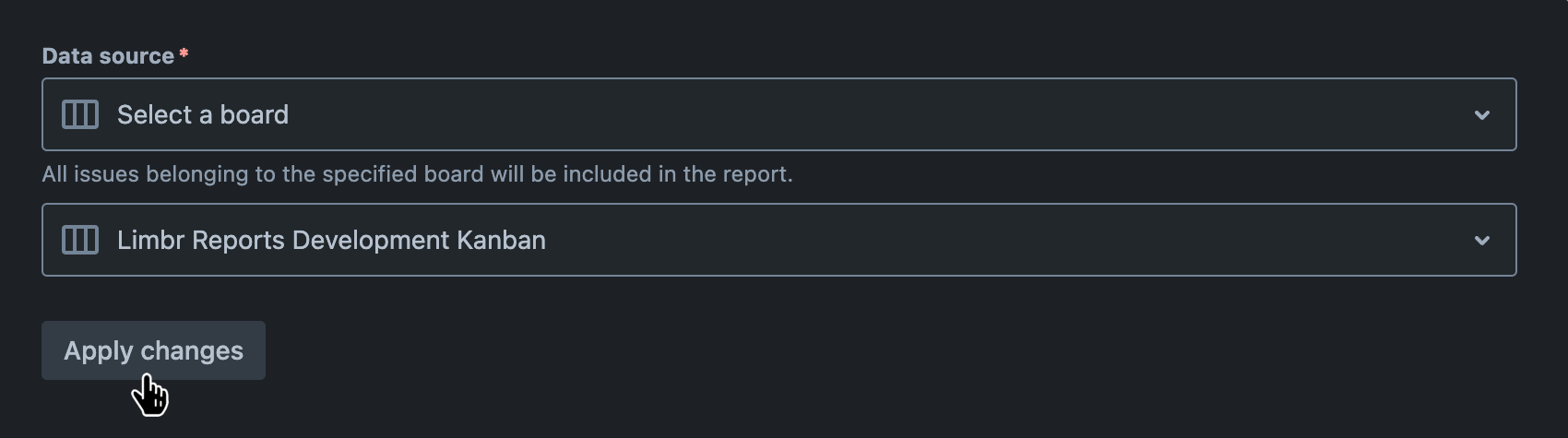
Ensure that the intended users of the report have permission to view the selected board. If they don't, they'll receive an error when they try to view the report.
Select a filter
All issues returned by the specified filter will be available to the report.
If the data source is set to Select a filter, the Filter field will be displayed. To select a filter, start typing the filter name into the input to search for it, and click the filter name in the dropdown menu when it appears.
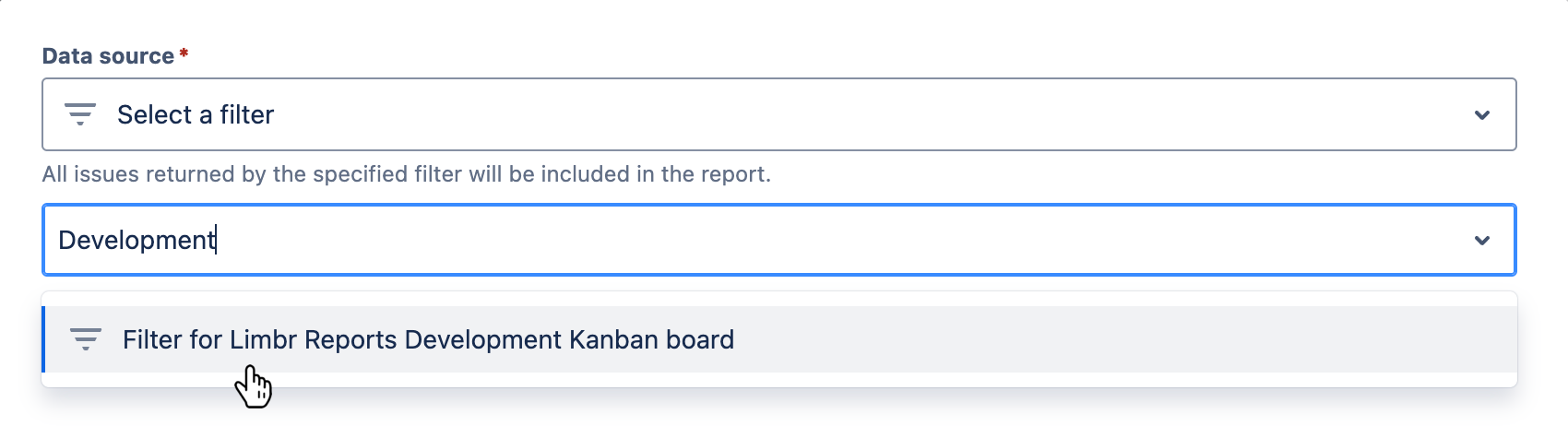
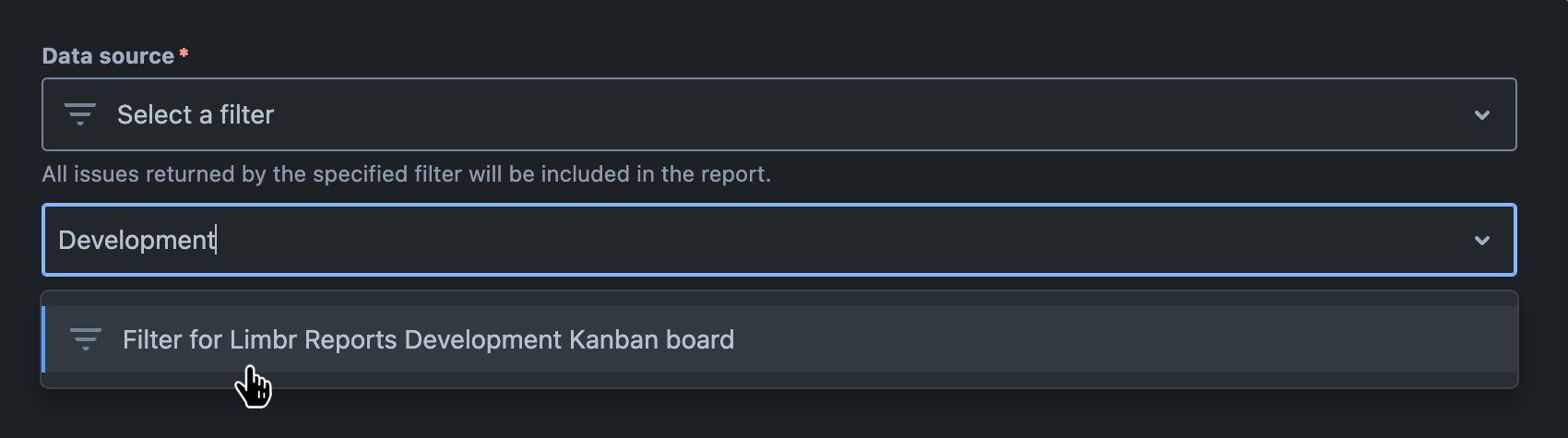
Then, click the Apply changes button to change the data source.
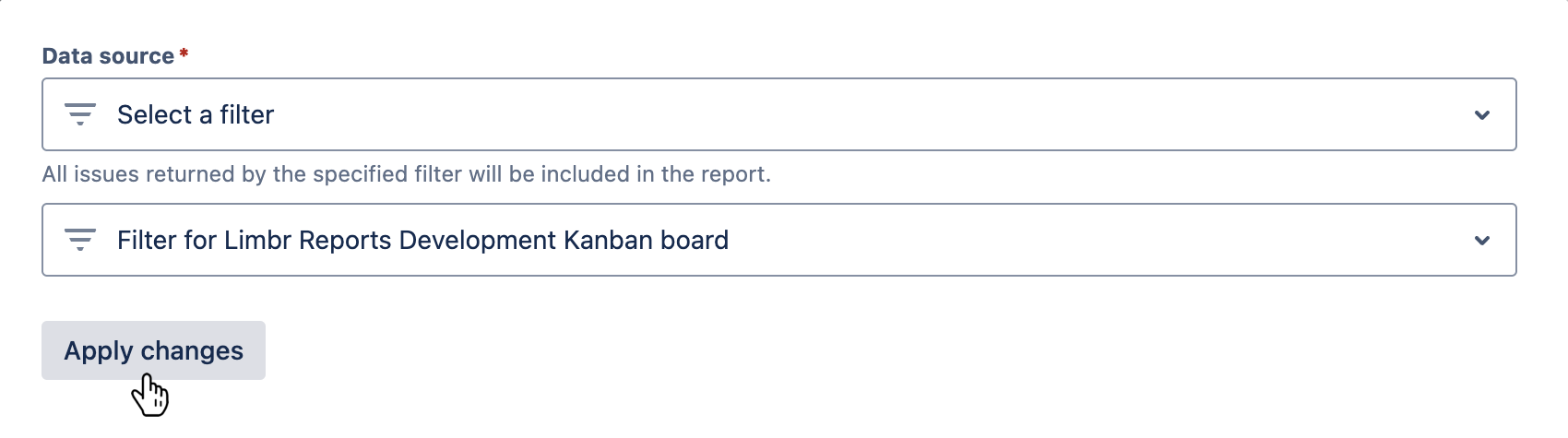
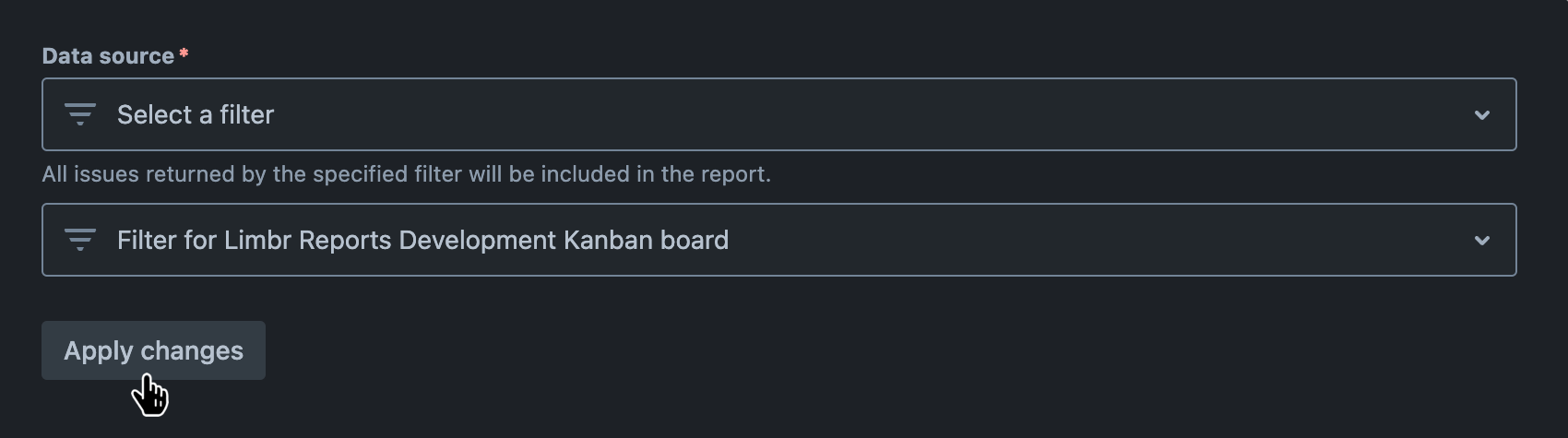
Ensure that the intended users of the report have permission to view the selected filter. If they don't, they'll receive an error when they try to view the report.
Enter a JQL query
All issues returned by the specified JQL query will be available to the report.
If the data source is set to Enter a JQL query, the JQL Query field will be displayed. To specify the query, type it into the input.
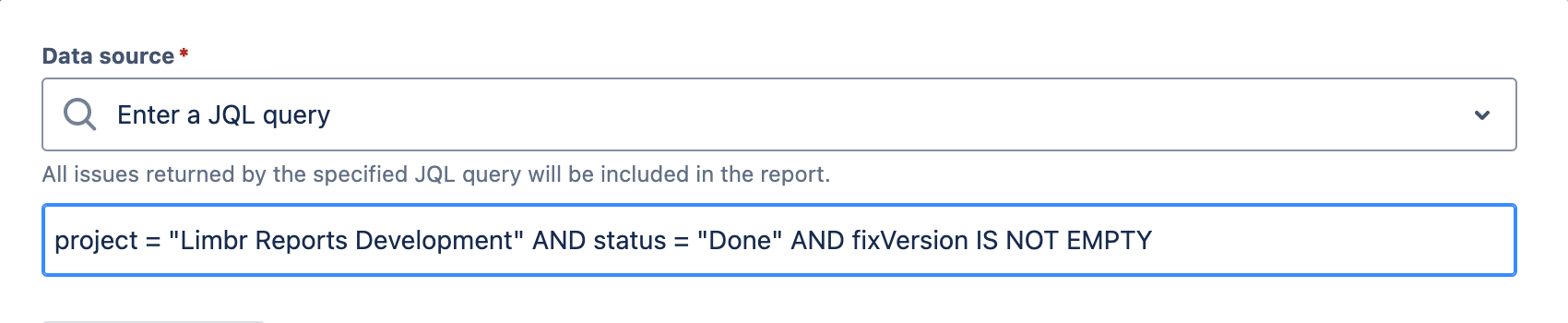
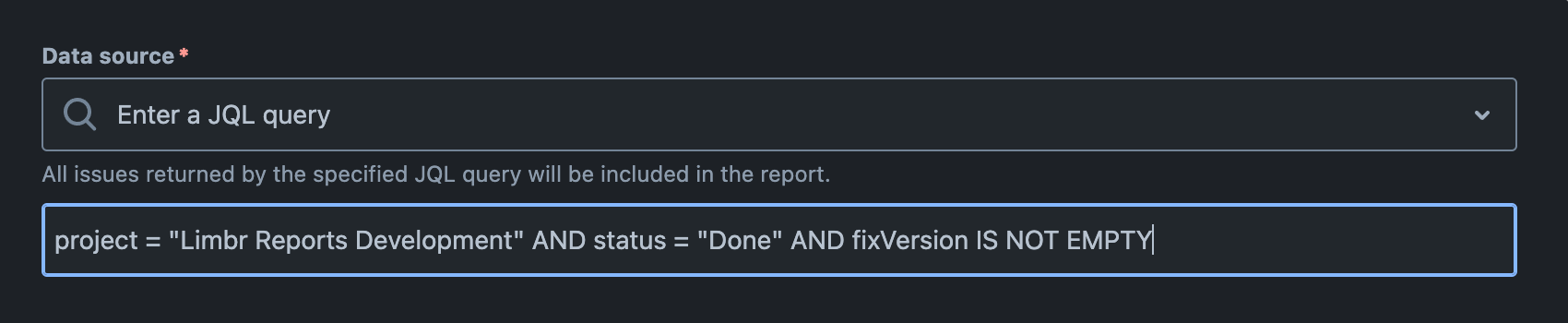
The query will be automatically validated as you type. If the query is invalid, the validation errors will be displayed below the input.
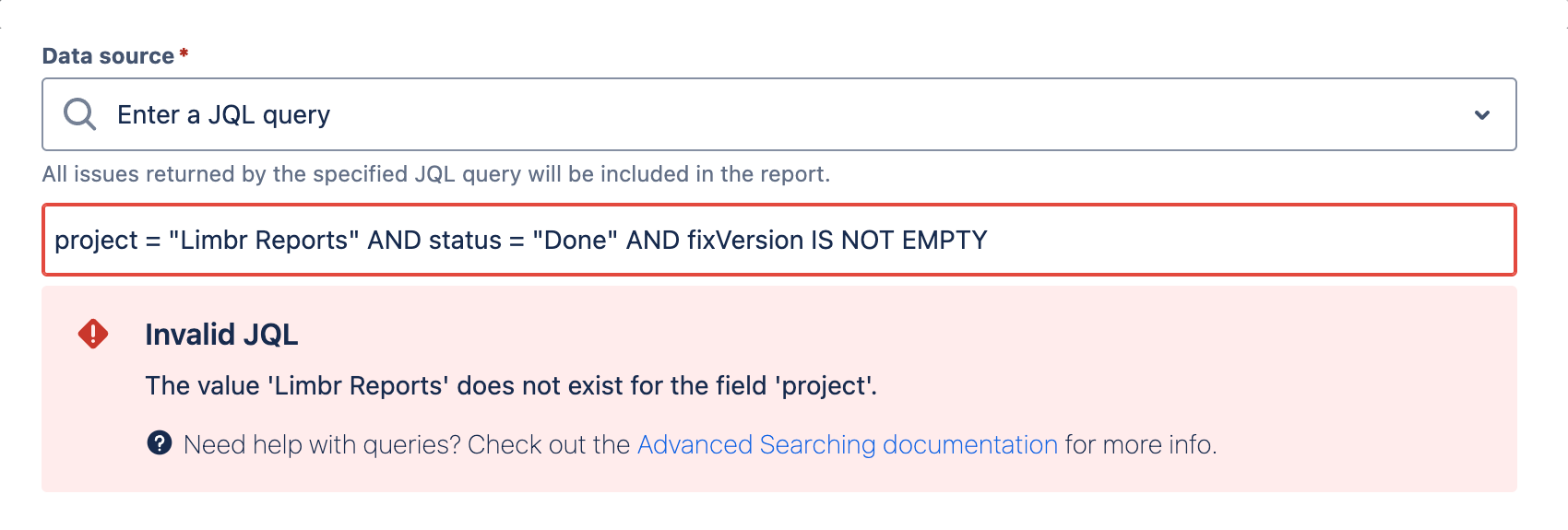
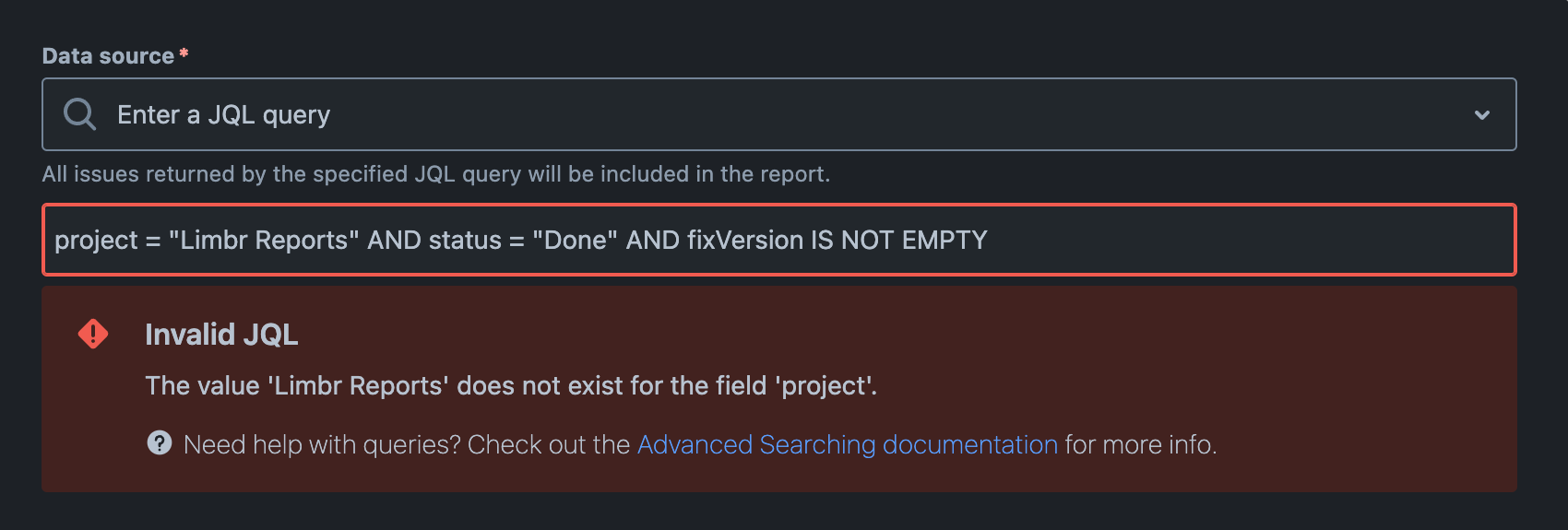
When you are satisfied with the query, click the Apply changes button to change the data source.
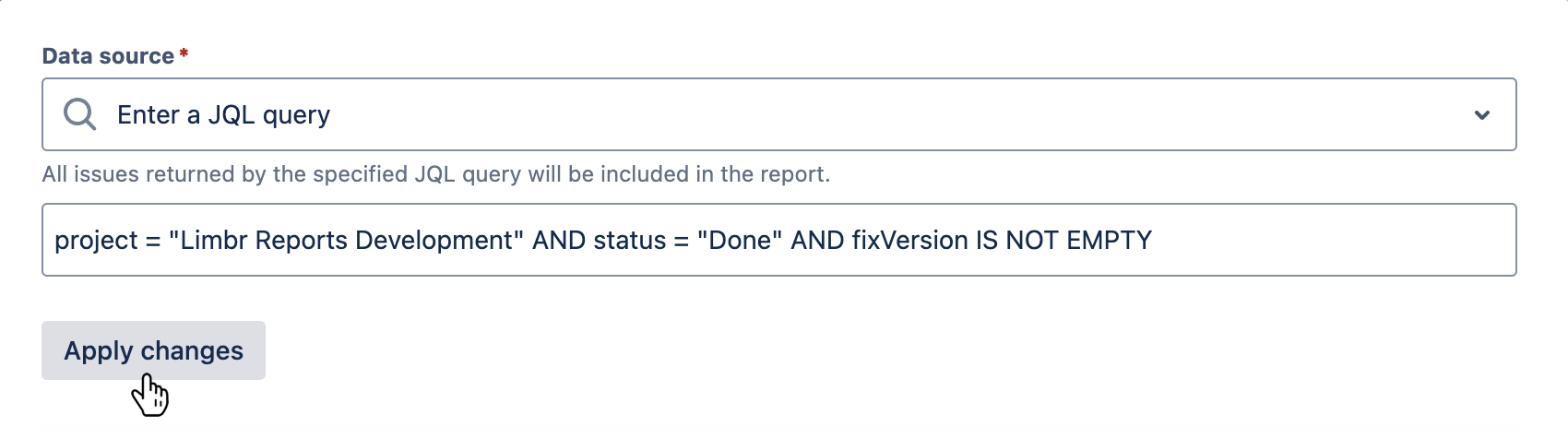
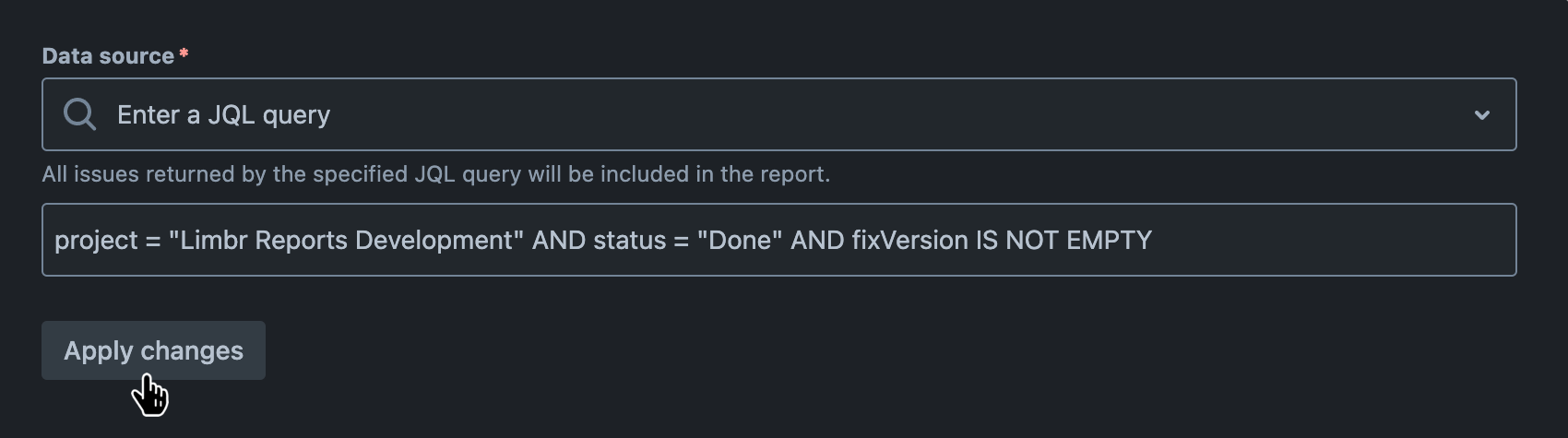
If there is an existing filter that targets the same issues as the JQL query you want to enter, you may want to select the filter instead.
All issues
All issues that the viewer has access to will be available to the report.


After selecting All issues, click the Apply changes button to change the data source.
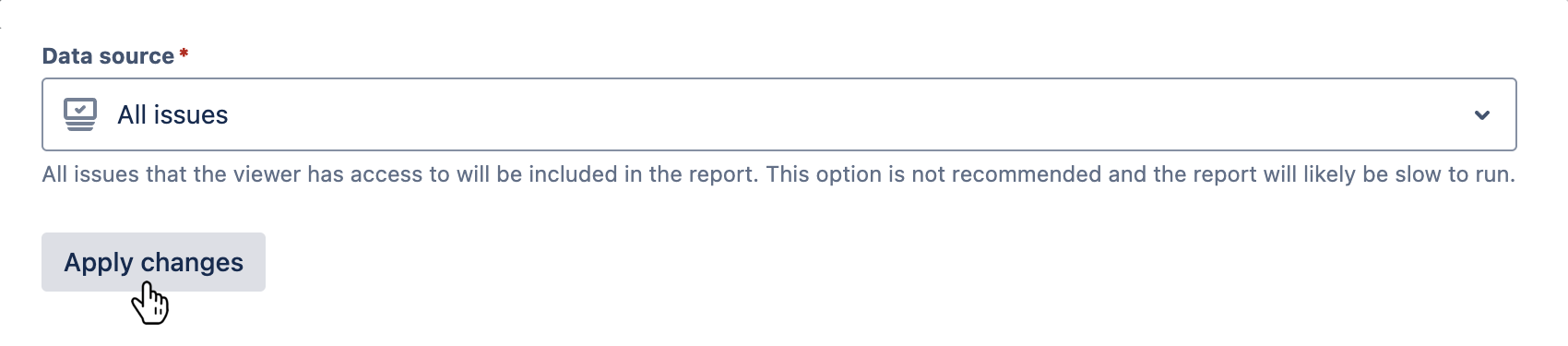
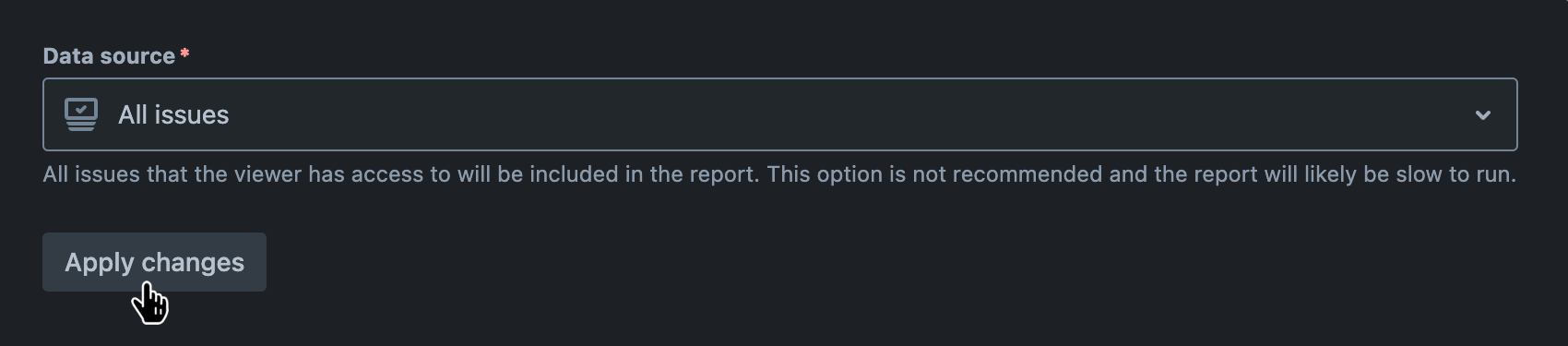
This data source is not recommended. In many Jira instances, it will return a very large number of issues and may cause the report to load very slowly or become unresponsive.
Previewing report data
You can use the preview pane to verify that the data source you have configured is returning the issues you expect.
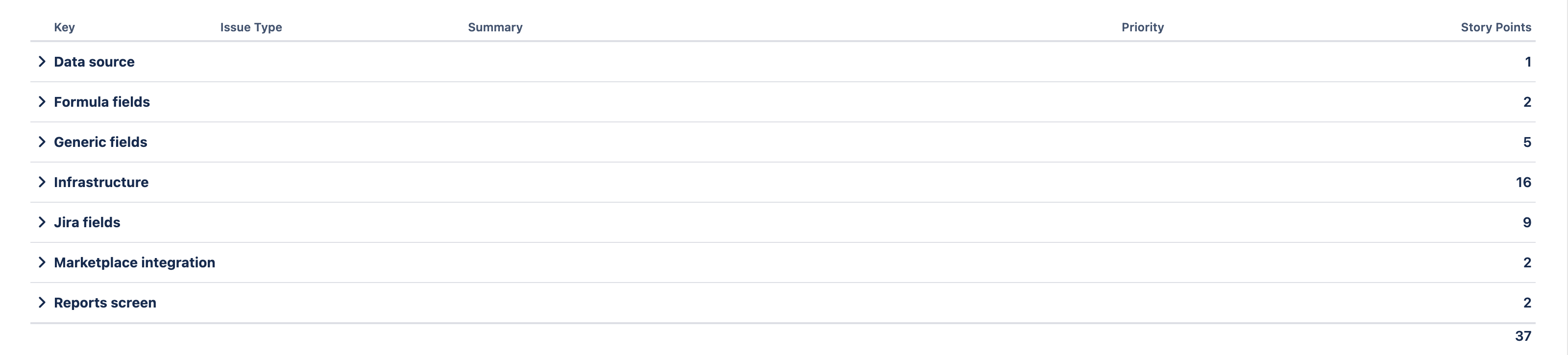
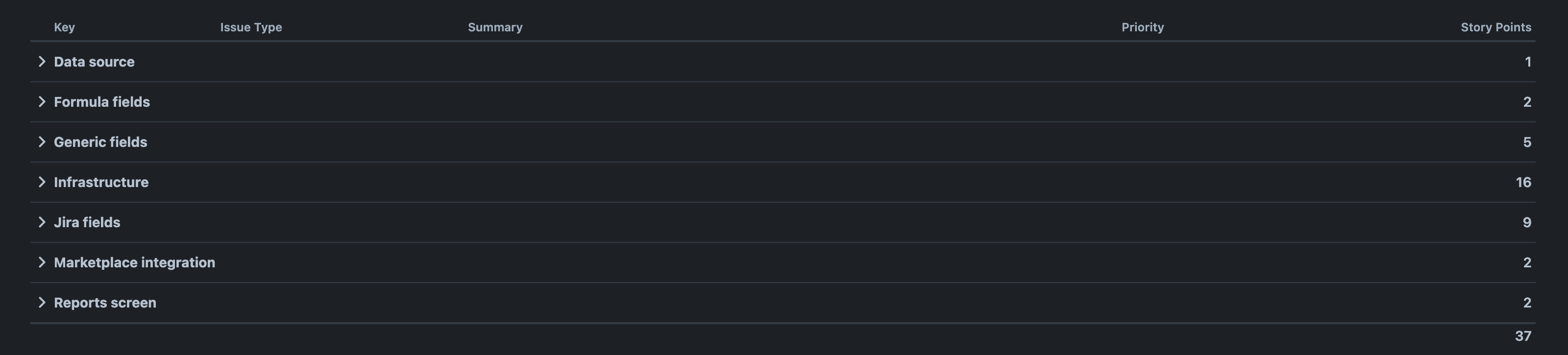
If the data set isn't quite what you want, continue to adjust the data source settings until it displays the issues you expect.
Narrowing the data set
If the data set is too broad, you can narrow it in two ways:
- By selecting a more precise data source. For example, rather than selecting an entire project, enter a JQL query or select a filter that targets a subset of the project's issues instead.
- By configuring filtering rules that exclude some of the issues returned by the data source.
Selecting a more precise data source is the recommended approach as this method offloads the heavy lifting to Jira and yields better report performance. Use filtering rules as a secondary method to narrow the data set when a more precise data source is not available.
If no data is displayed
In some cases, the preview pane may display a message indicating that no issues were found.

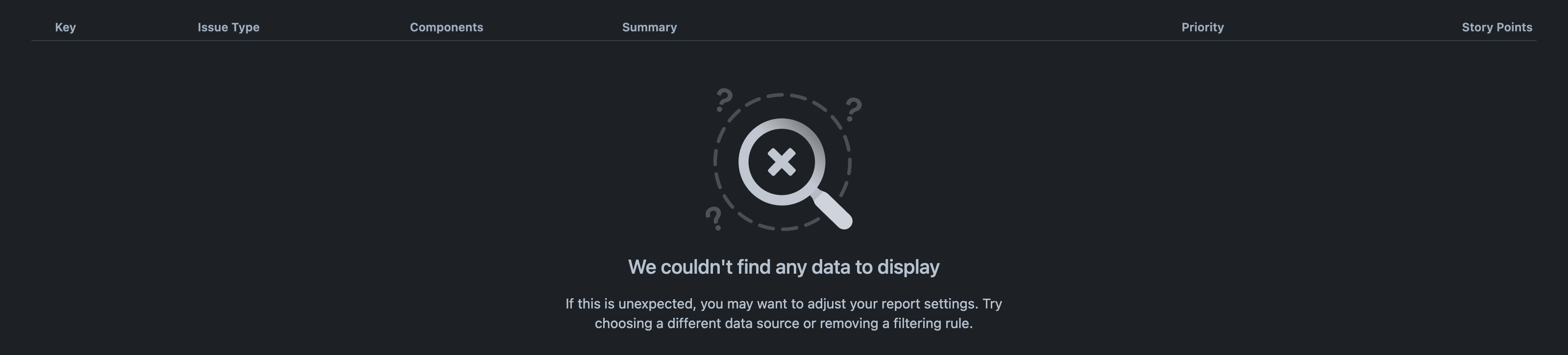
There are several possible causes:
- The configured data source does not return any issues for any user of the report (e.g. the selected project is empty, or there are no issues that meet the conditions of the selected filter). In this case, continue to adjust the data source until it returns some issues.
- The configured data source does not return any issues for some users of the report due to Jira permissions (e.g. the selected project contains issues, but the current user does not have permission to view them). In this case, either adjust the data source to align with the permissions of the intended users of the report, or ask Jira administrators to grant the necessary permissions to the affected users.
- There are filtering rules configured that exclude all of the issues returned by the data source. In this case, adjust the filtering rules until the report displays the issues that you expect.