Configuring grouping rules
Grouping rules determine how the rows will be segmented. By default, all rows are displayed in a flat list.
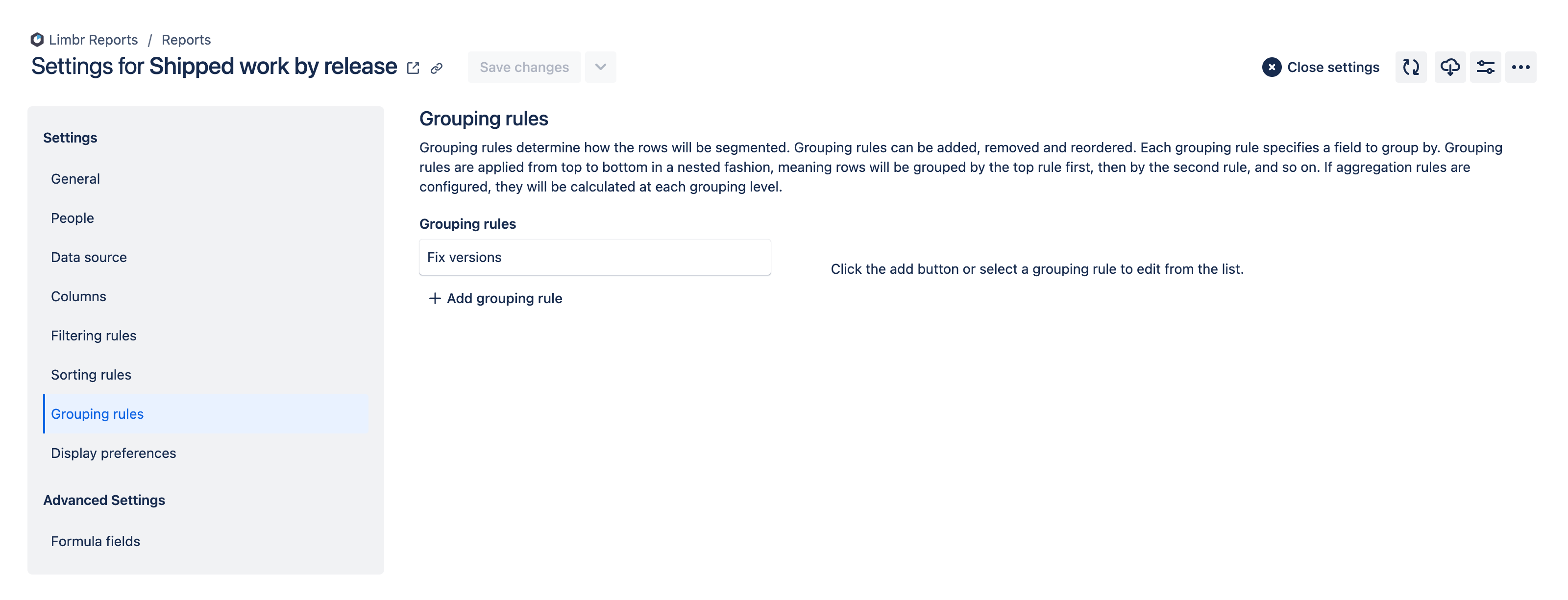
The grouping rules tab is divided into two sections:
- The section on the left displays a list of the grouping rules that are currently configured.
- The section on the right displays the settings for the grouping rule that is being added or edited.
Adding a grouping rule
To add a new grouping rule, click the Add grouping rule button at the bottom of the list of grouping rules on the left.

The settings for the new grouping rule will be displayed on the right.
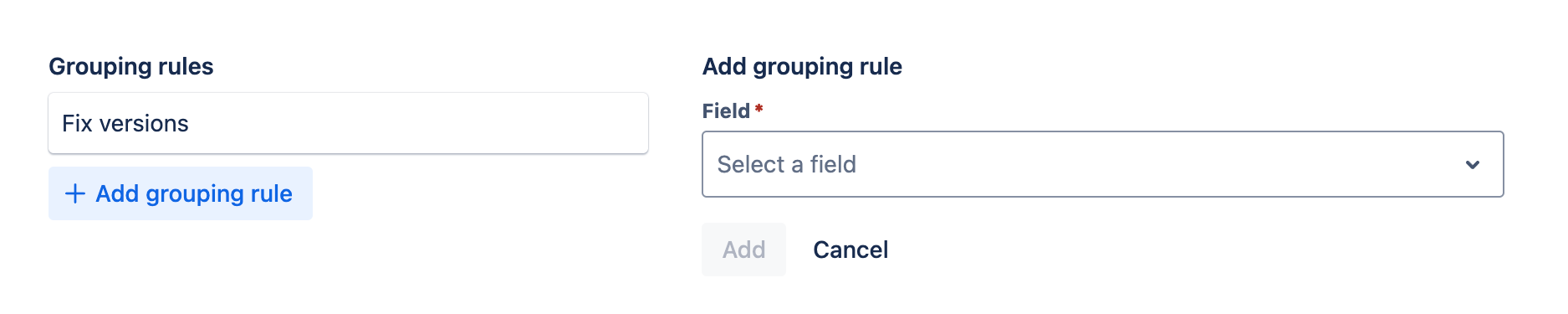
See configuring grouping rule settings for more information on the settings available when adding a grouping rule. When you have finished configuring the grouping rule, click the Add button to add it to the report. If you decide not to add the grouping rule, click the Cancel button instead.
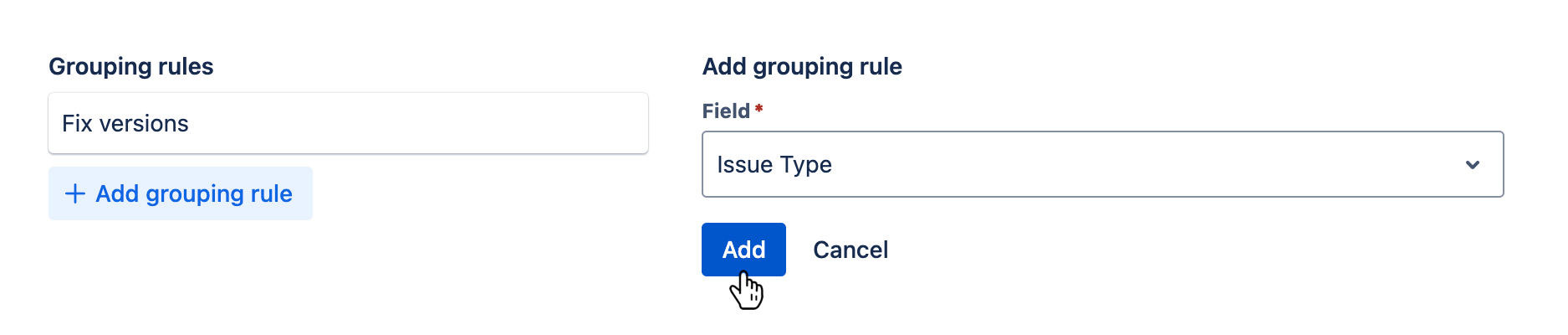
The new grouping rule's card will be displayed at the bottom of the list of grouping rules on the left, and the new grouping rule's settings will remain displayed on the right for further editing.
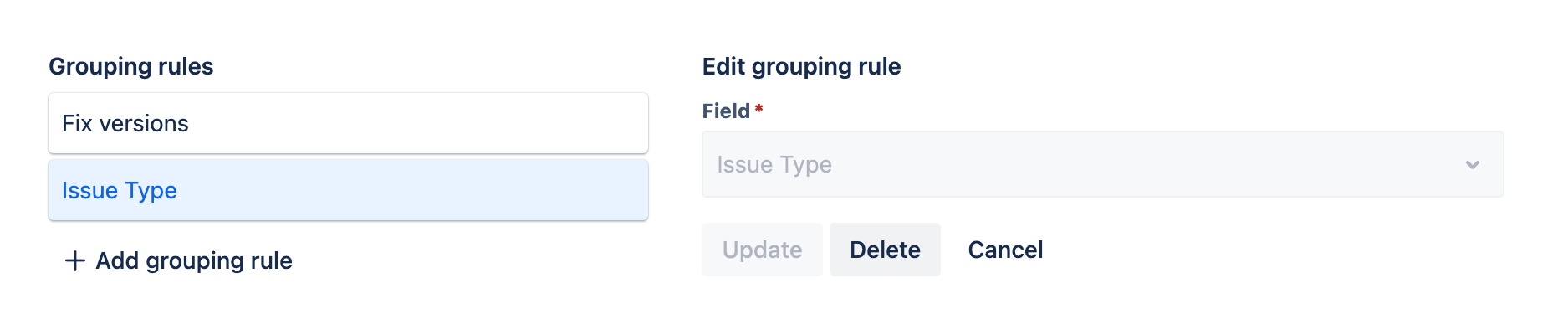
Editing a grouping rule
To edit an existing grouping rule, click on the grouping rule's card in the list on the left.
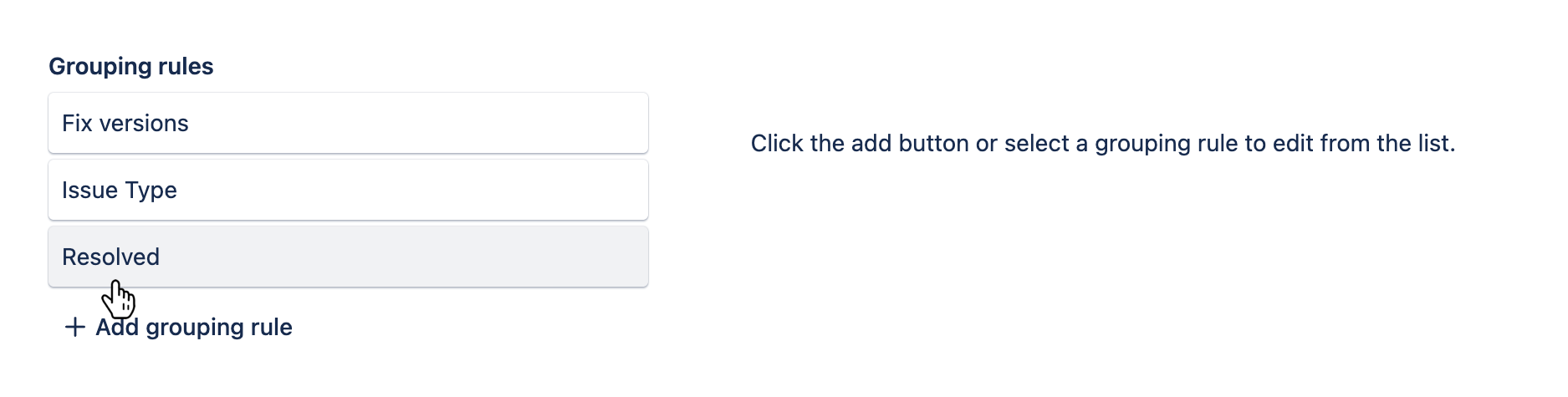
The settings for the selected grouping rule will be displayed on the right.
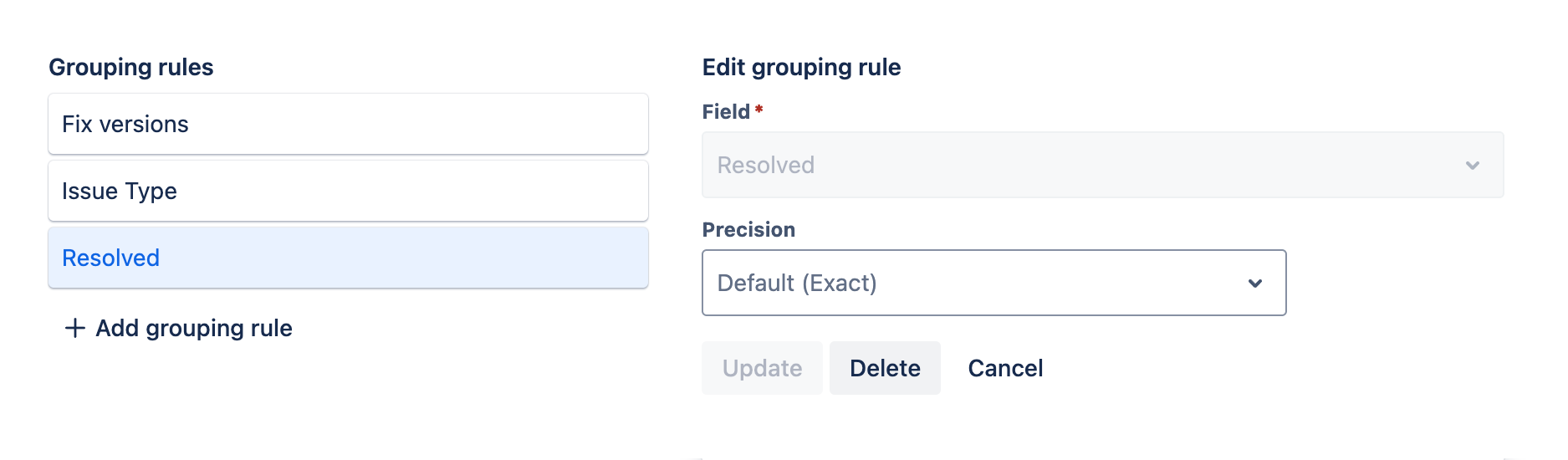
See configuring grouping rule settings for more information on the settings available when editing a grouping rule. When you have finished configuring the grouping rule, click the Update button to apply your changes. If you decide not to apply your changes, click the Cancel button instead.
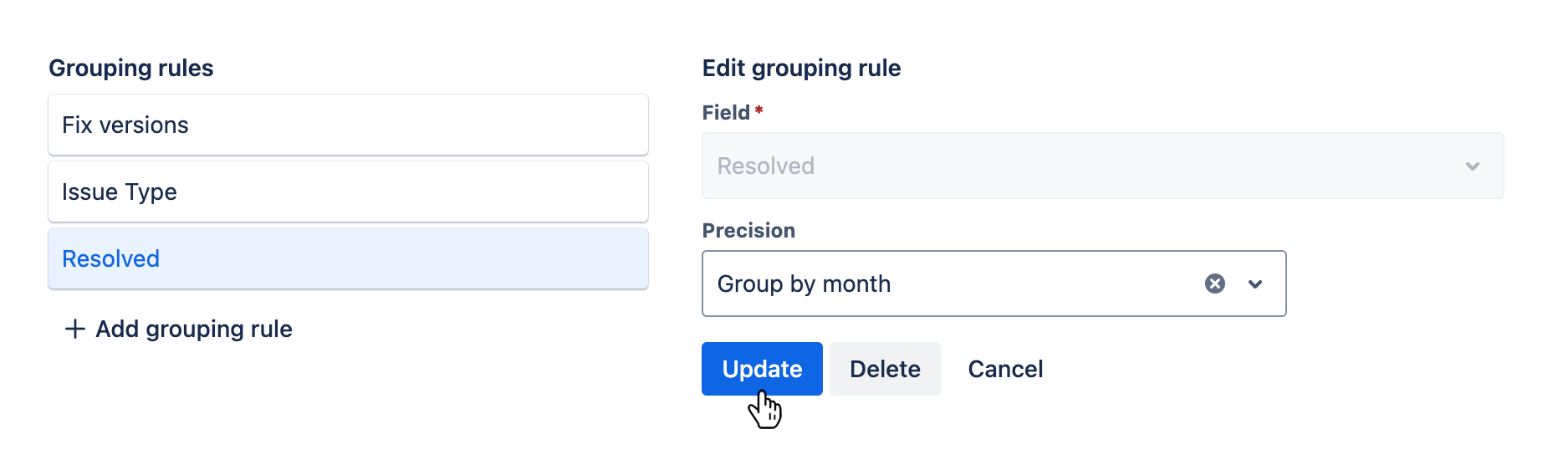
Removing a grouping rule
To remove an existing grouping rule, click on the grouping rule's card in the list on the left.
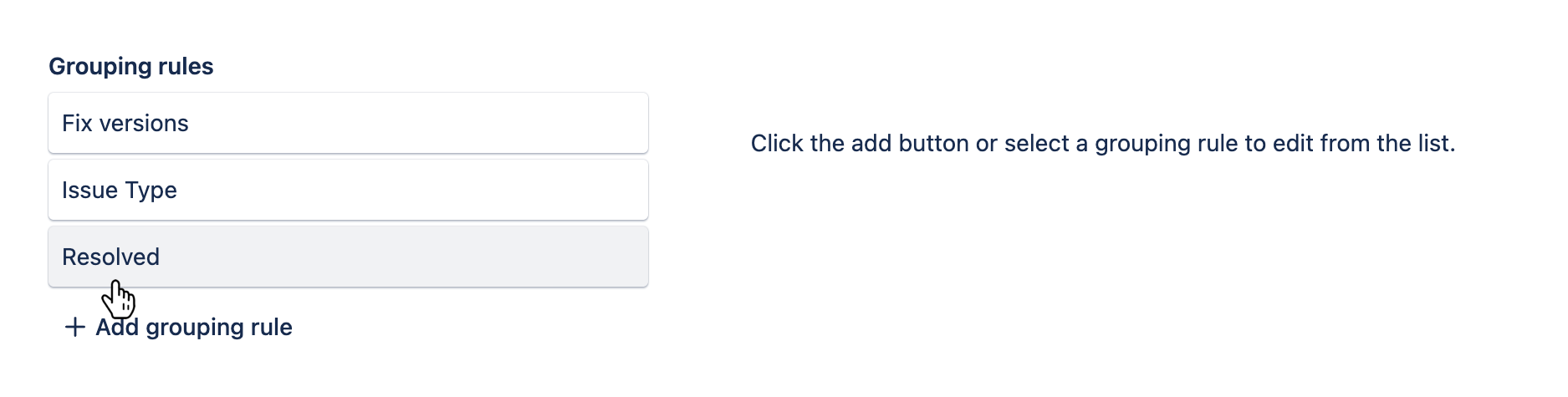
The settings for the selected grouping rule will be displayed on the right.
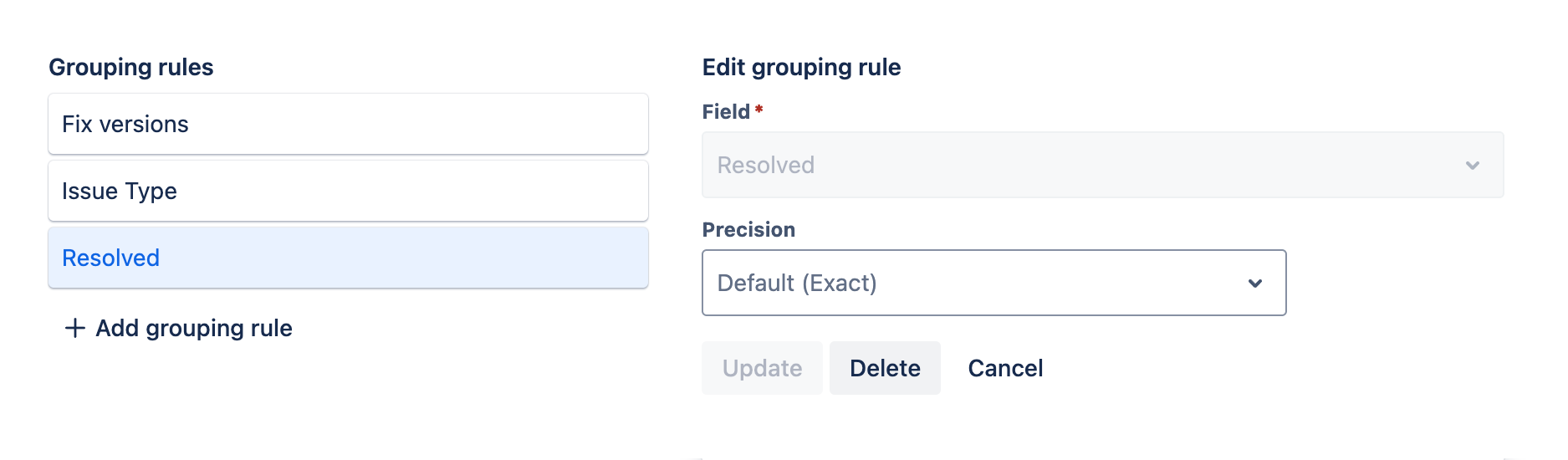
Click the Delete button to remove the grouping rule. If you decide not to remove the grouping rule, click the Cancel button instead.
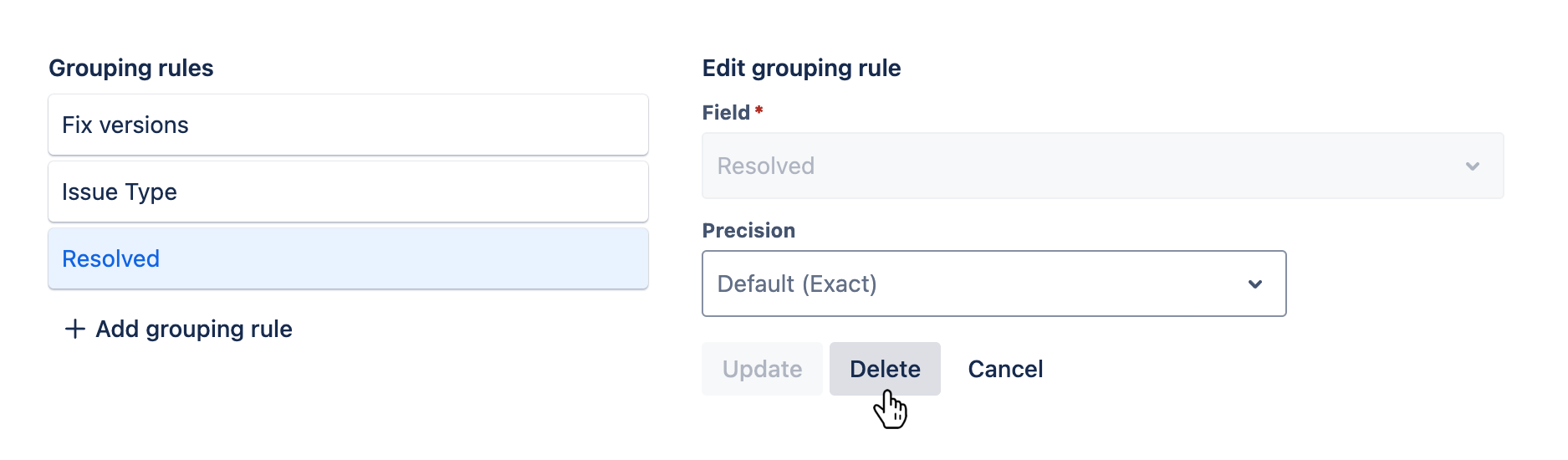
Reordering grouping rules
Grouping rules are applied hierarchically: rows are first grouped by the first rule to create top-level groups, then within each group, rows are grouped by the second rule to create sub-groups, and so on. Grouping rules are applied in the same order in which the grouping rule cards are displayed in the list on the left. To change the hierarchy, drag and drop the grouping rule cards into the desired position.
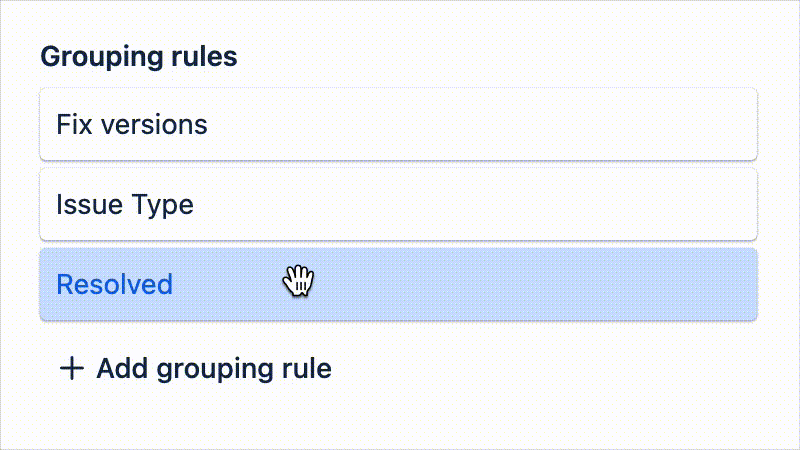
Configuring grouping rule settings
Each grouping rule specifies a report field to group by. The unique values of this field will be used to create the groups.
Field
Field is a required field that specifies the report field that will be grouped by. All available fields are displayed in the dropdown menu. Browse the list until you find the field you want, or start typing the field name into the input to search for it. Then, click the field name in the dropdown menu to select it.
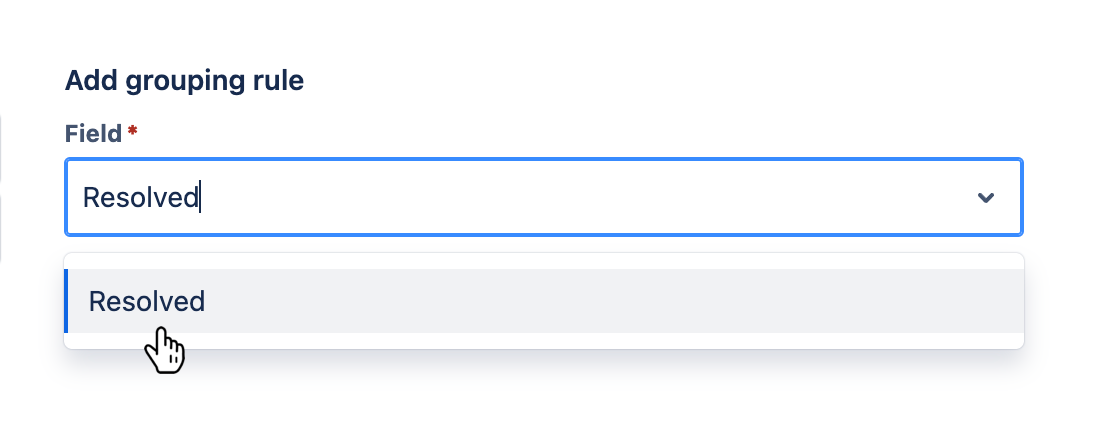
Once you have selected a field, additional parameters may be displayed. These optional parameters customize the way that the field values are grouped. For example, Date fields offer a precision parameter that allows you to group by the month, quarter or year that the field value belongs to rather than by the exact date.
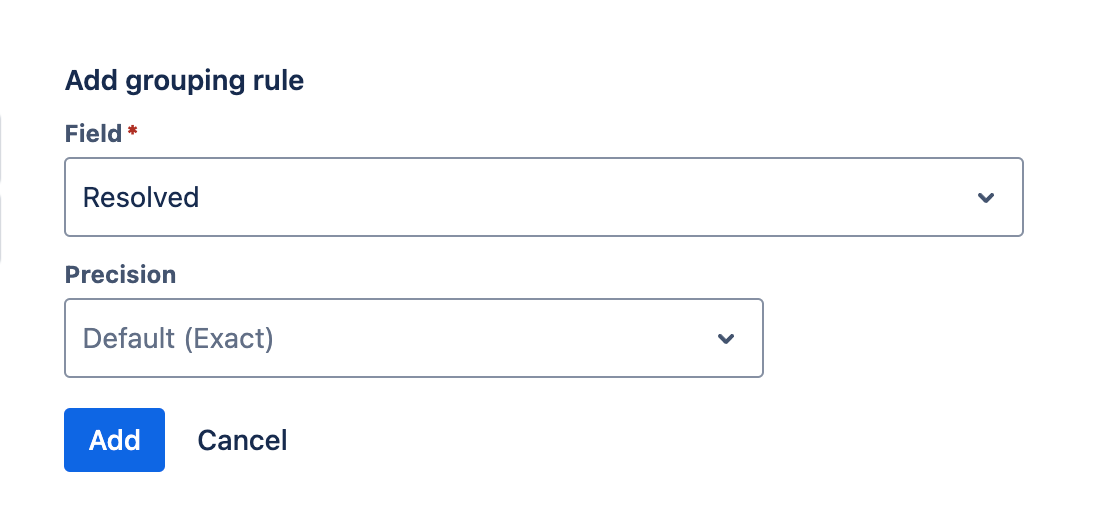
Once you have added a grouping rule, you can't change the selected field by editing the grouping rule later. To use a different field for an existing grouping rule, you must remove the grouping rule and add a new grouping rule with the desired field.
See the fields reference for a list of supported fields.
Display preferences
You can configure display preferences to customize the display of grouped data.
- Show detail expands all groups to display the detailed issue rows belonging to each group.
- Show grouping field name displays the name of the field that is being grouped by for each group.
- Show record count displays the number of issues belonging to each group.