Configuring filtering rules
Filtering rules may be used to further narrow the report's data set by excluding some of the issues returned by the configured data source. By default, all available issues from the data source will be displayed. Filtering rules are additive: only those issues that meet the conditions of all configured filtering rules will be displayed.
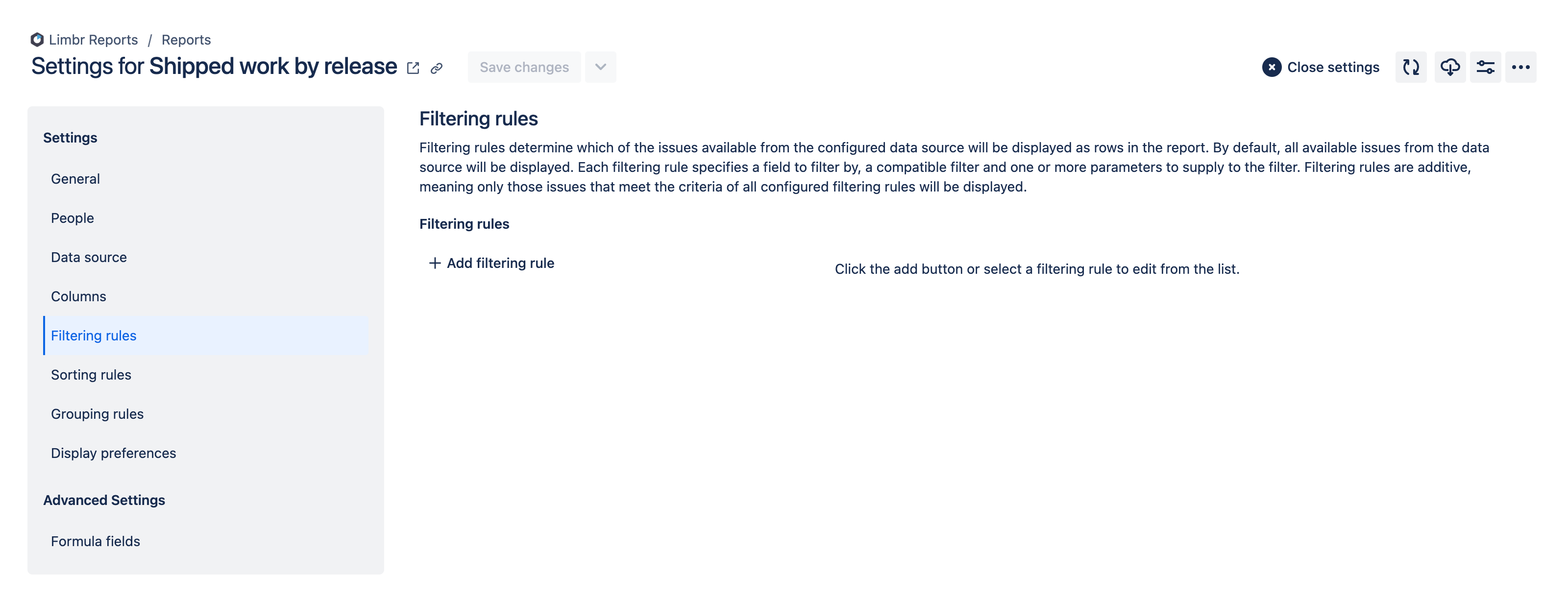
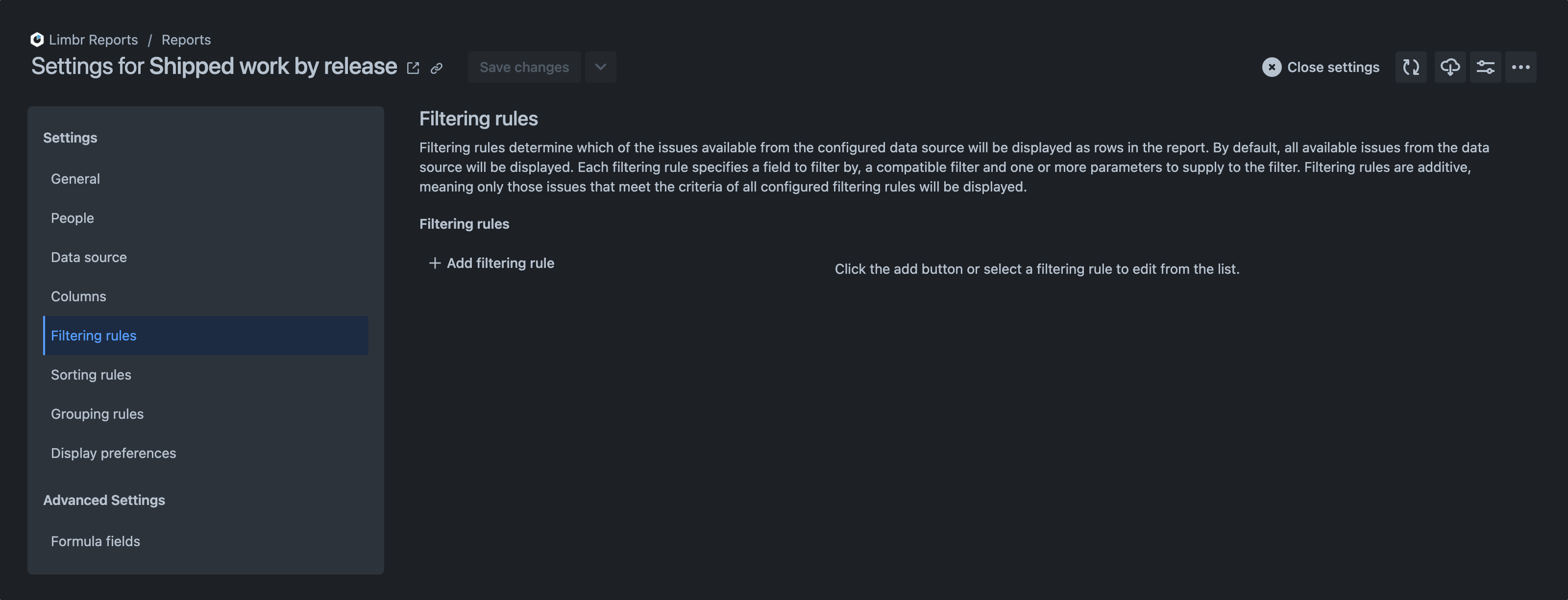
The filtering rules tab is divided into two sections:
- The section on the left displays a list of the filtering rules that are currently configured.
- The section on the right displays the settings for the filtering rule that is being added or edited.
Adding a filtering rule
To add a new filtering rule, click the Add filtering rule button at the bottom of the list of filtering rules on the left.


The settings for the new filtering rule will be displayed on the right.
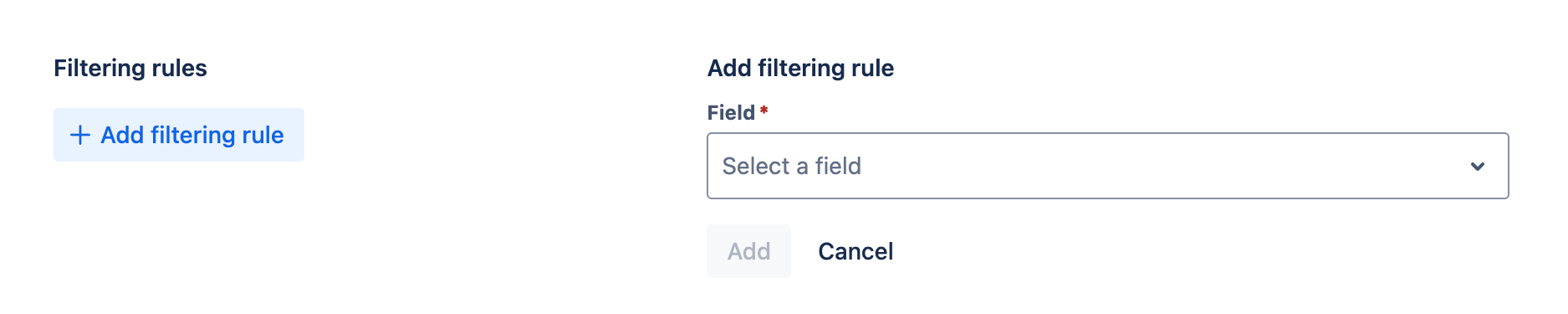
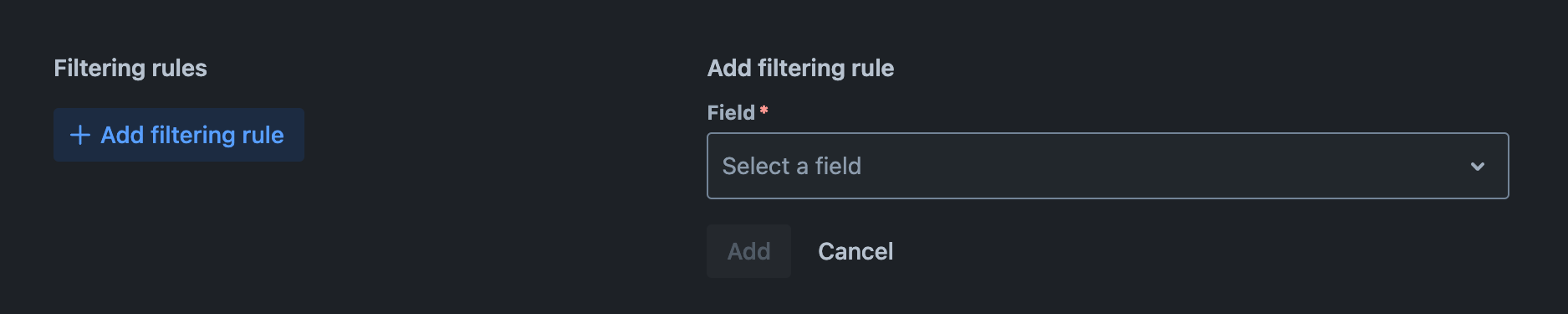
See configuring filtering rule settings for more information on the settings available when adding a filtering rule. When you have finished configuring the filtering rule, click the Add button to add it to the report. If you decide not to add the filtering rule, click the Cancel button instead.
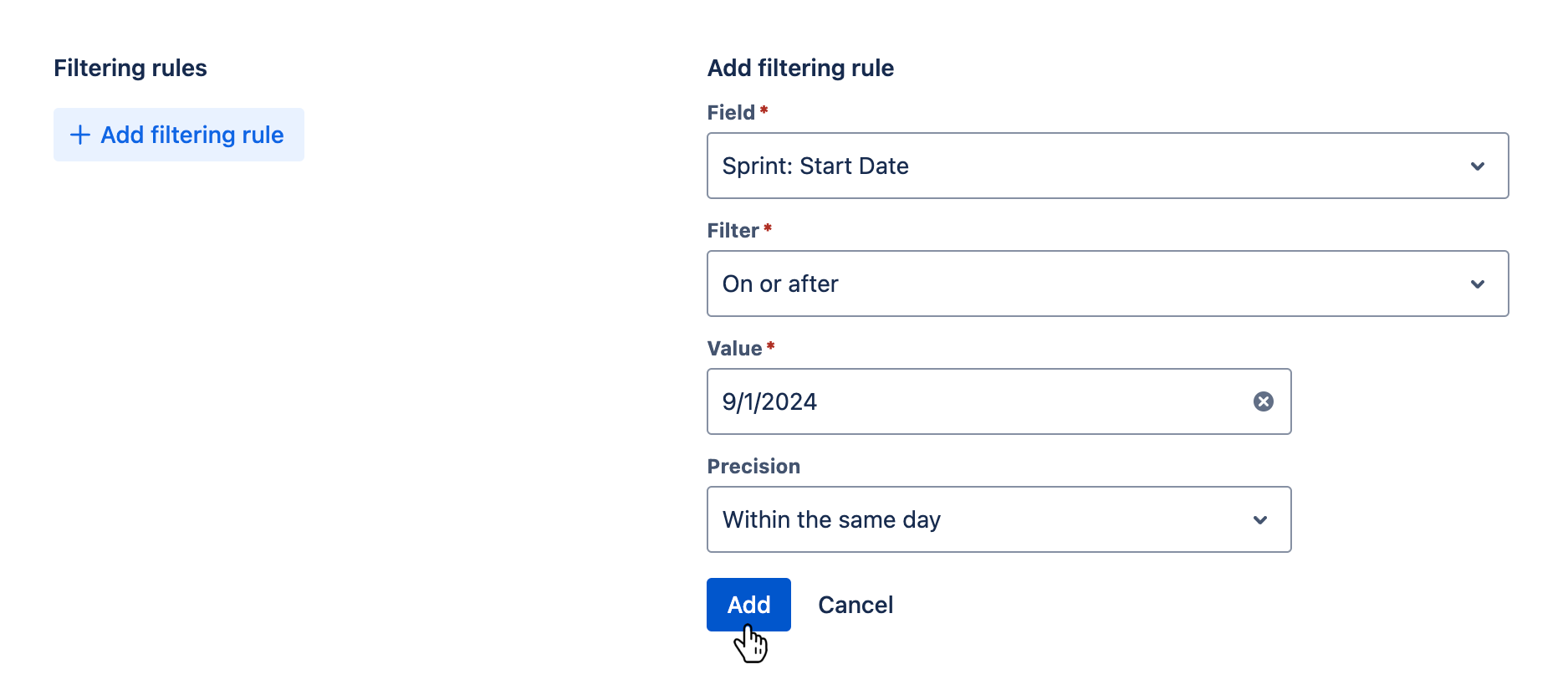
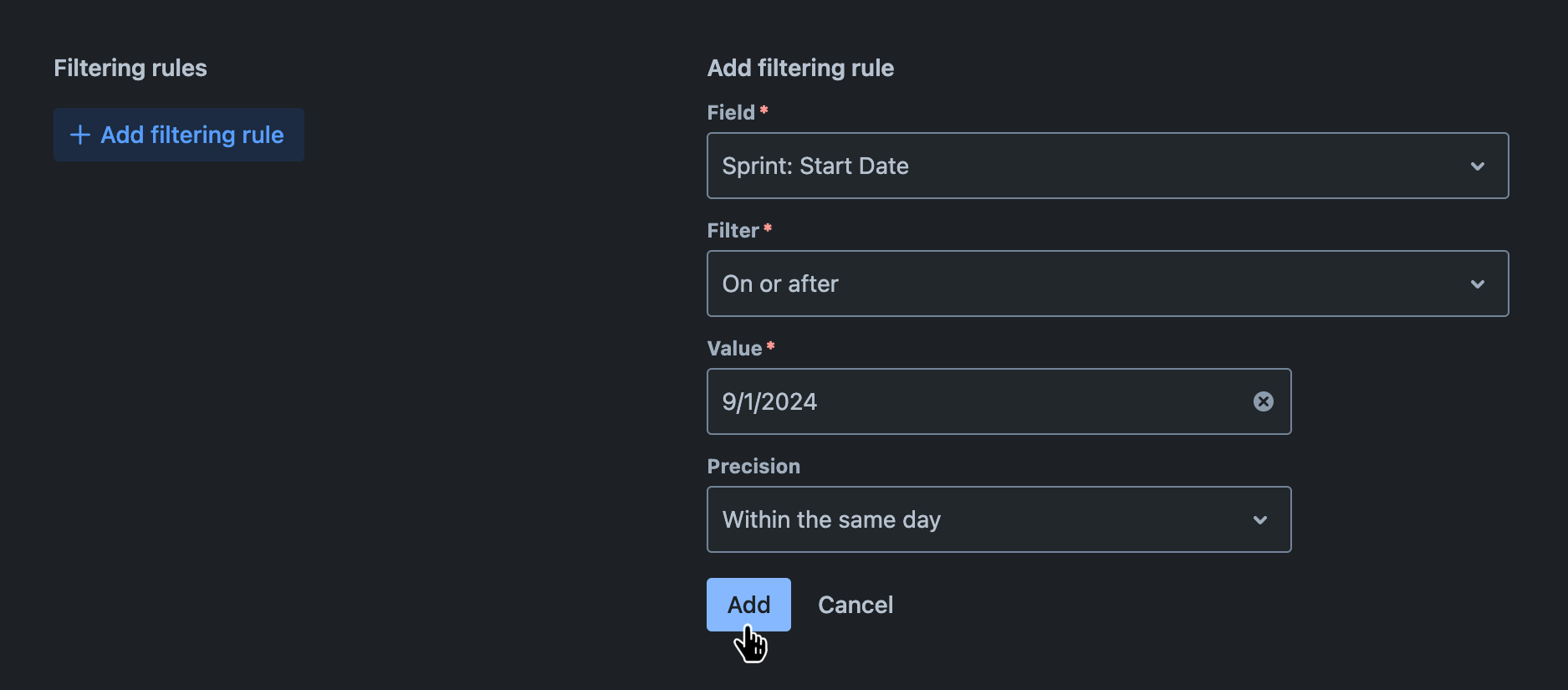
The new filtering rule's card will be displayed at the bottom of the list of filtering rules on the left, and the new filtering rule's settings will remain displayed on the right for further editing.
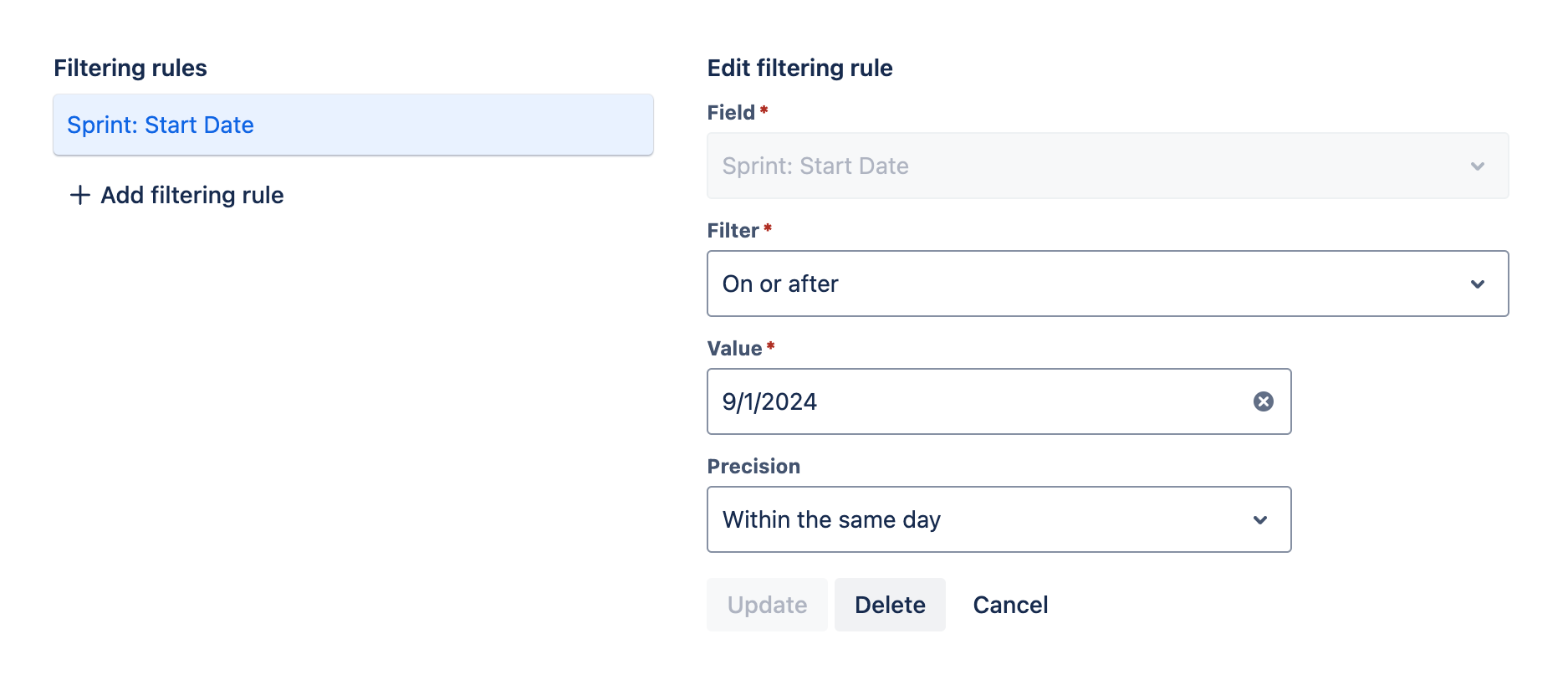
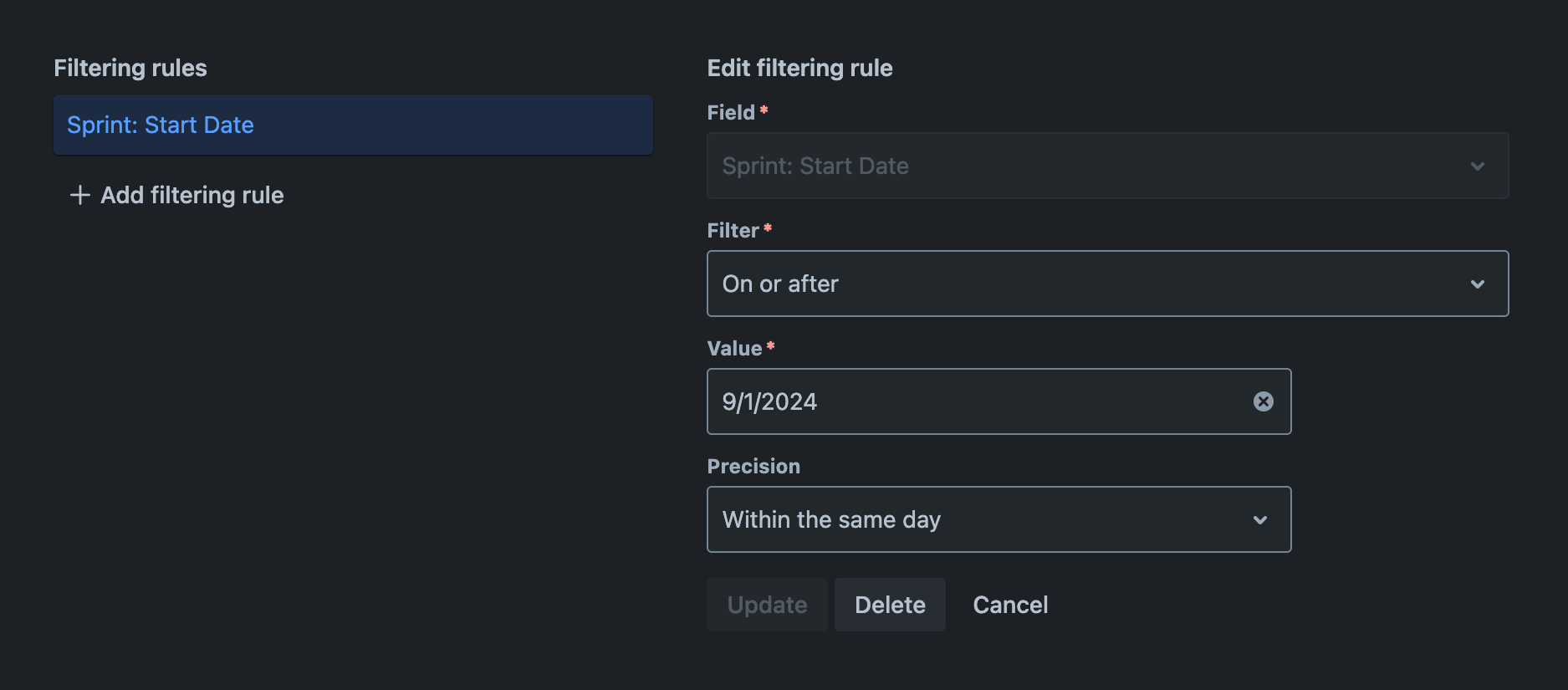
Editing a filtering rule
To edit an existing filtering rule, click on the filtering rule's card in the list on the left.


The settings for the selected filtering rule will be displayed on the right.
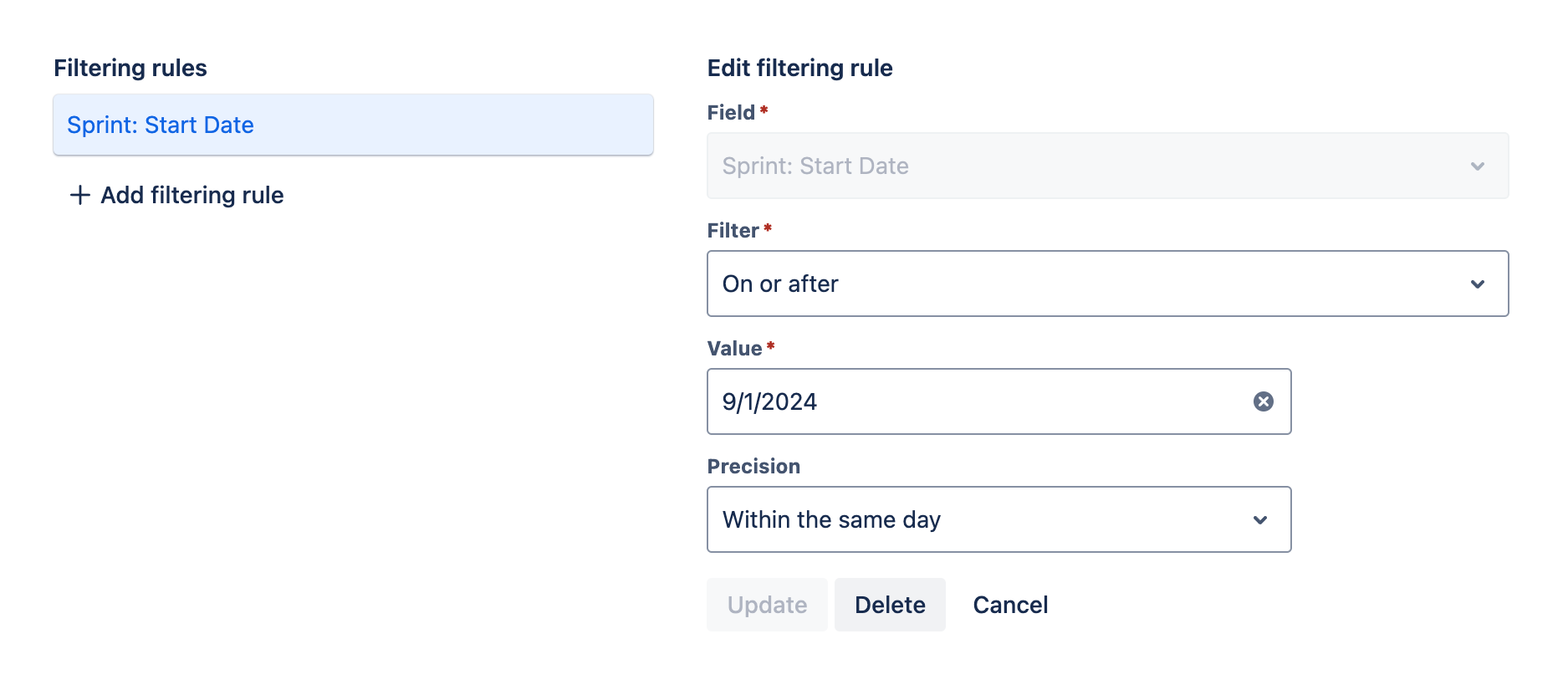
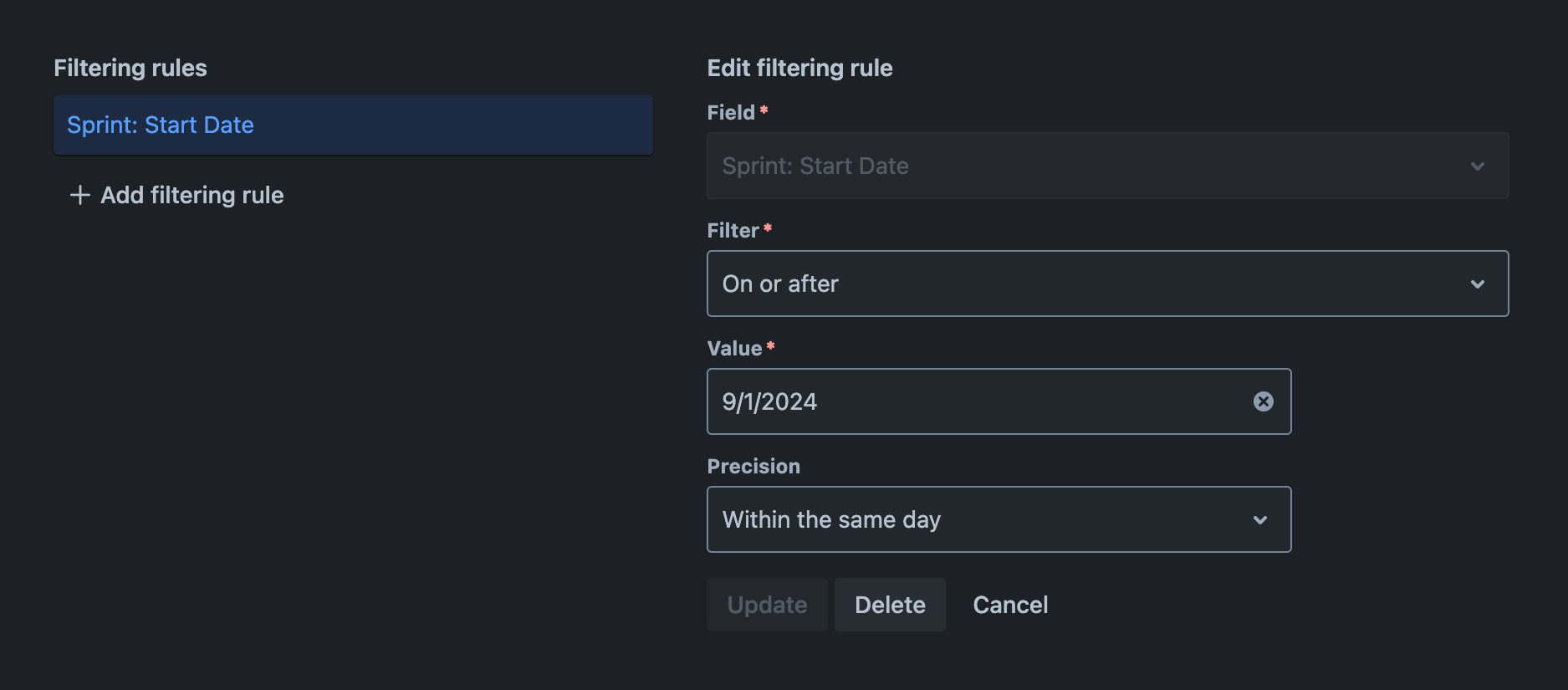
See configuring filtering rule settings for more information on the settings available when editing a filtering rule. When you have finished configuring the filtering rule, click the Update button to apply your changes. If you decide not to apply your changes, click the Cancel button instead.
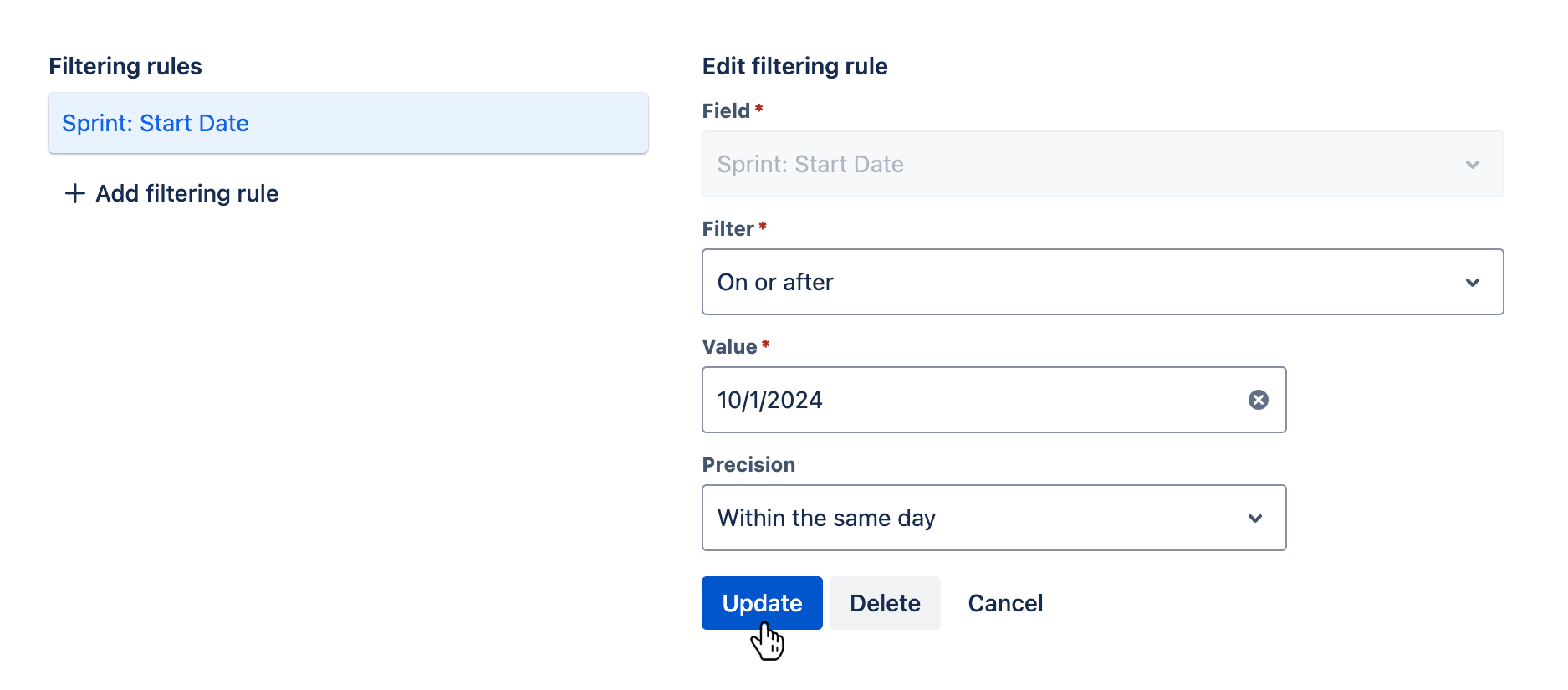
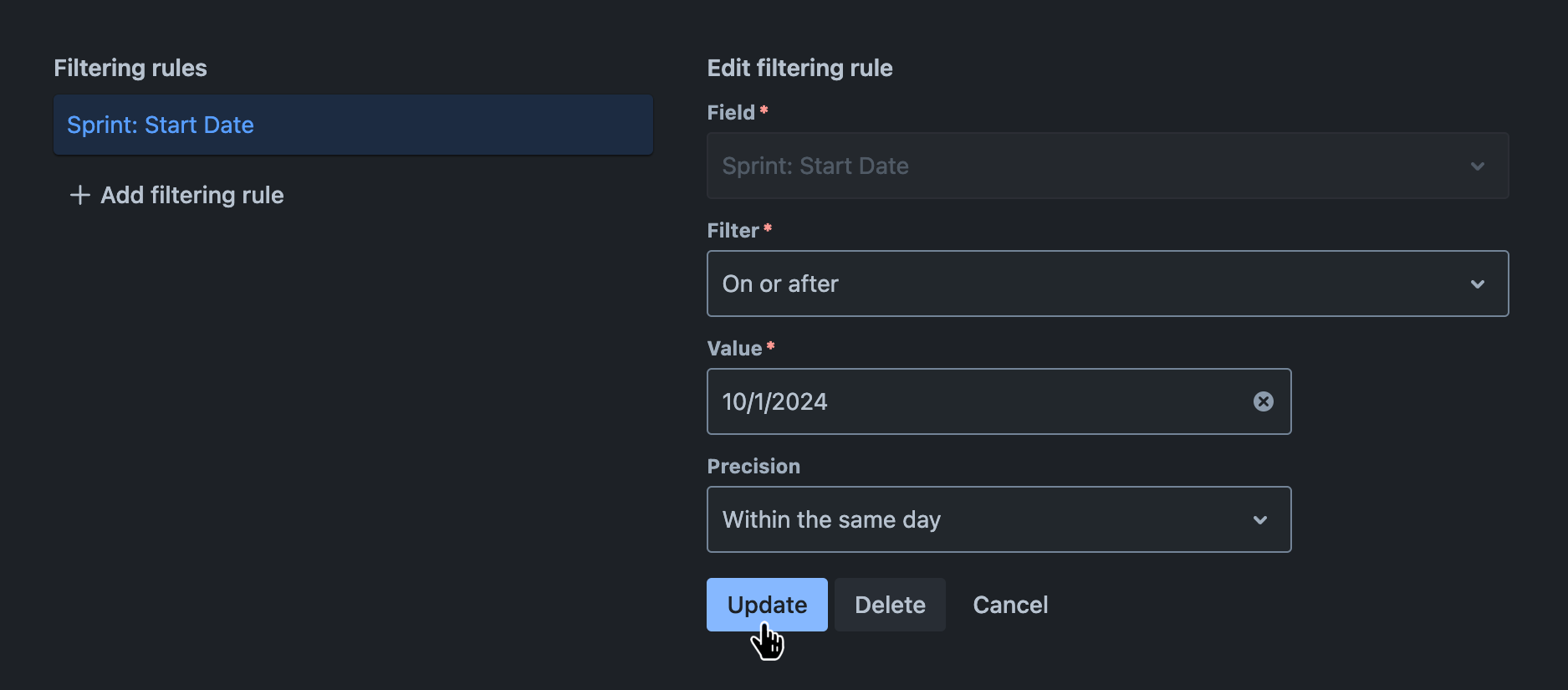
Removing a filtering rule
To remove an existing filtering rule, click on the filtering rule's card in the list on the left.


The settings for the selected filtering rule will be displayed on the right.
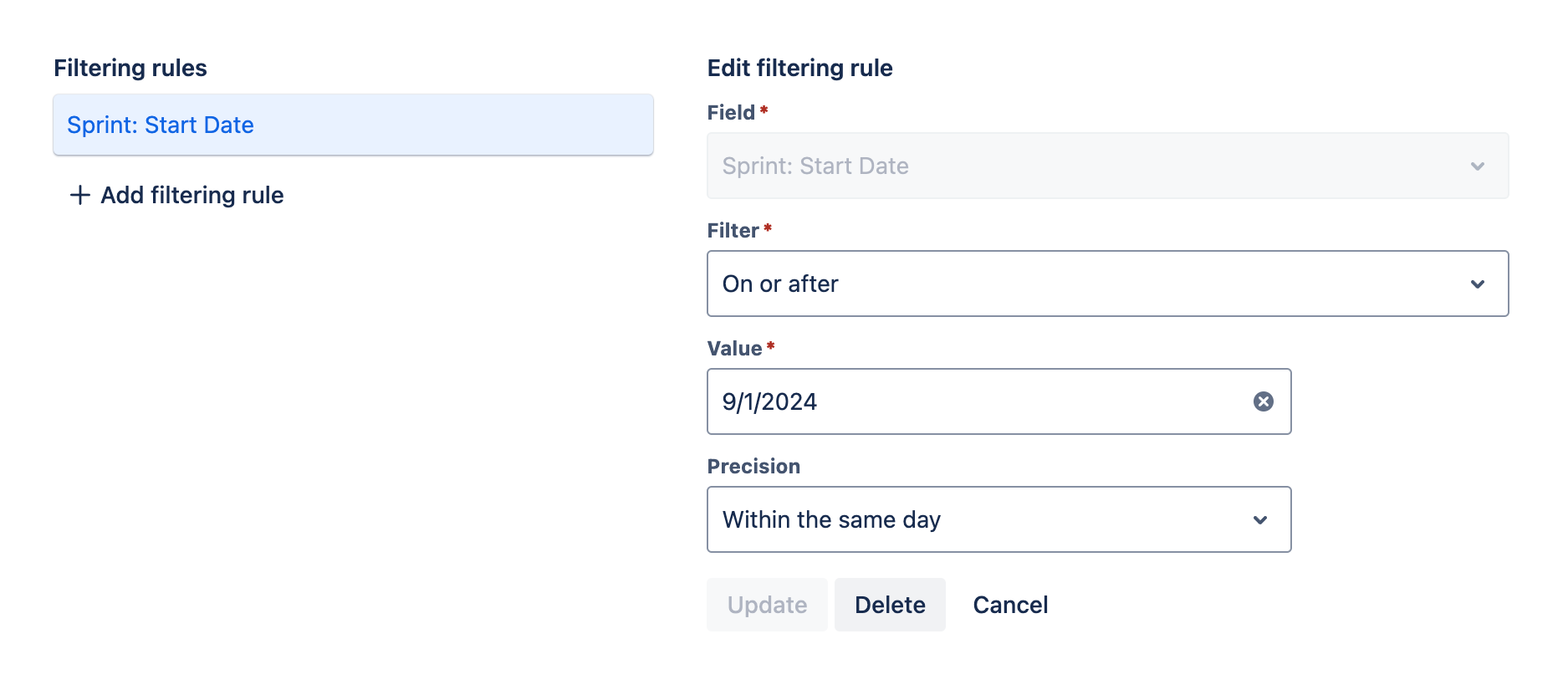
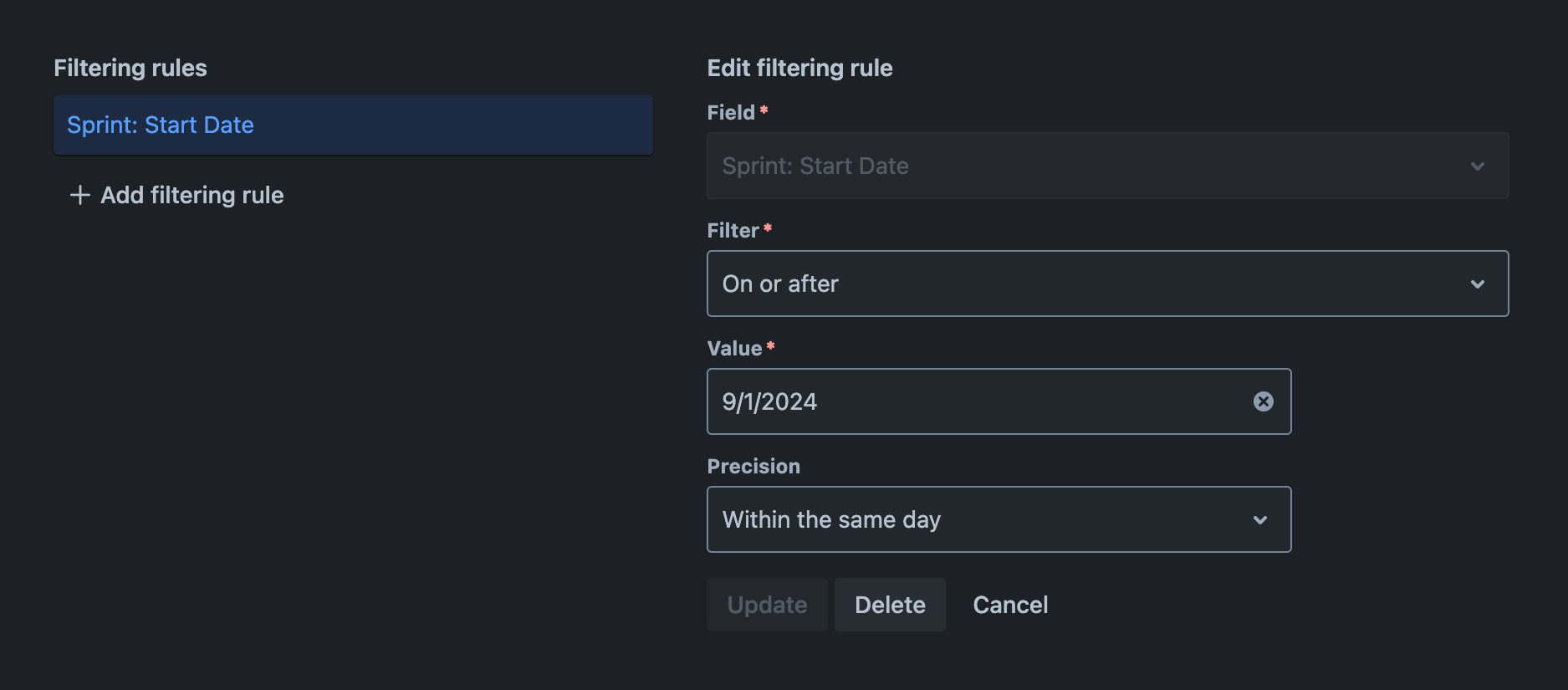
Click the Delete button to remove the filtering rule. If you decide not to remove the filtering rule, click the Cancel button instead.
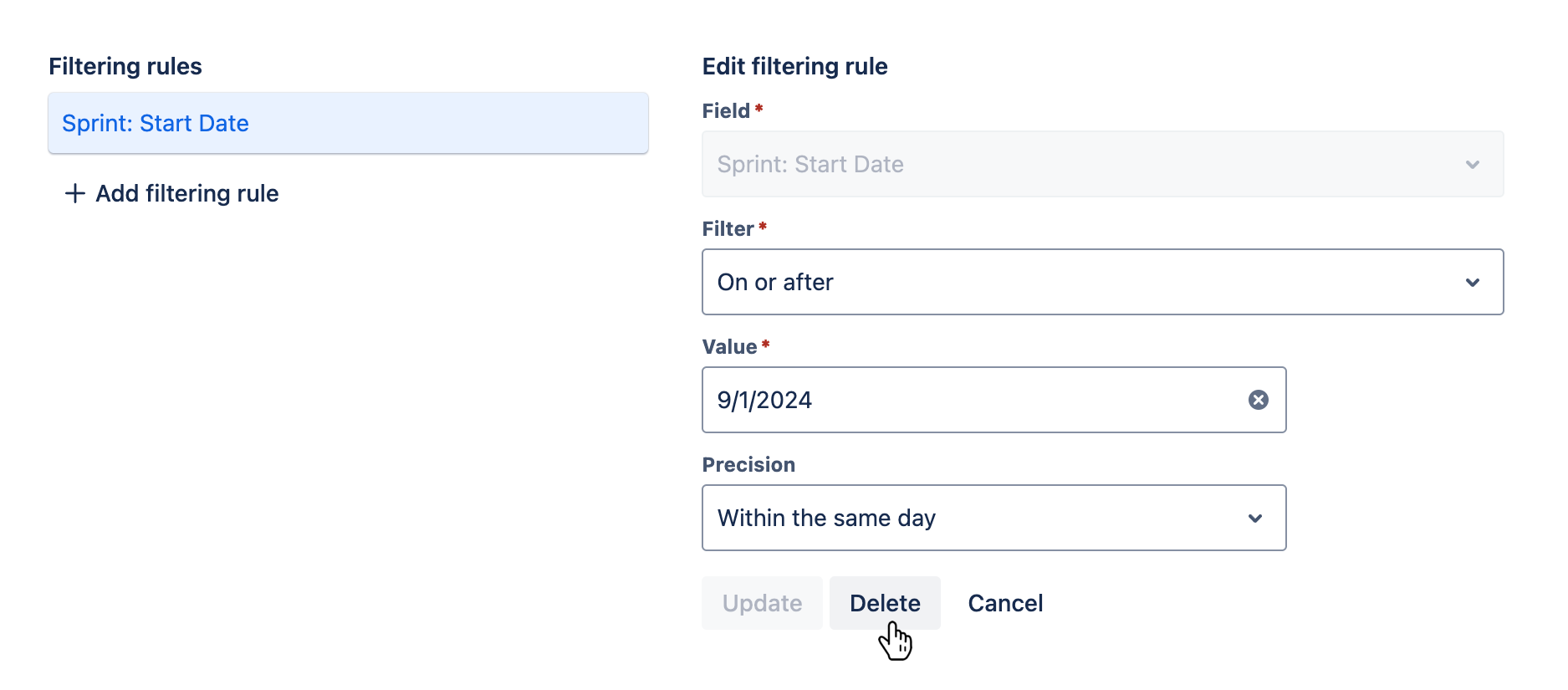
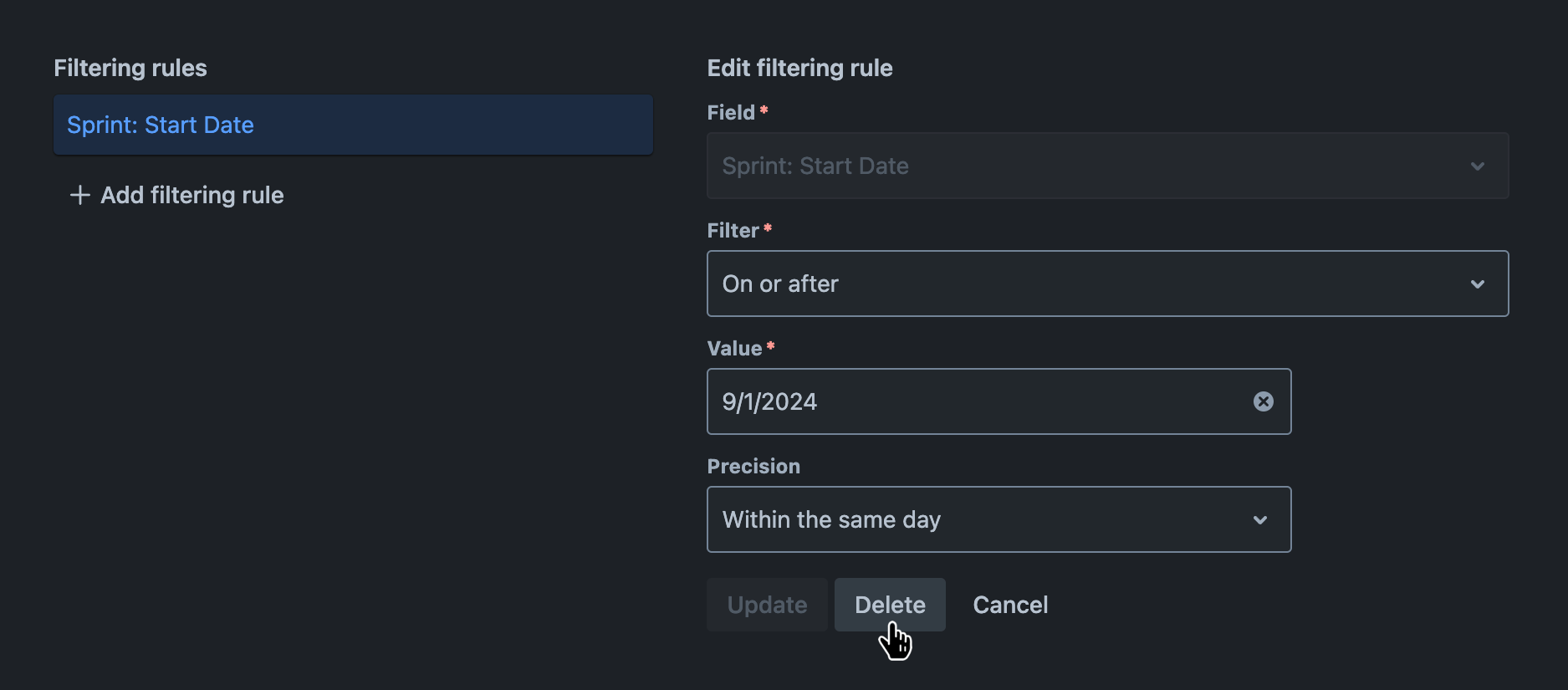
Reordering filtering rules
Since filtering rules are additive, the order of the filtering rule cards in the list on the left doesn't matter.
Configuring filtering rule settings
Each filtering rule specifies a report field to filter by, a compatible filter and one or more parameters to supply to the filter.
Field
Field is a required field that specifies the report field that will be filtered by. All available fields are displayed in the dropdown menu. Browse the list until you find the field you want, or start typing the field name into the input to search for it. Then, click the field name in the dropdown menu to select it.
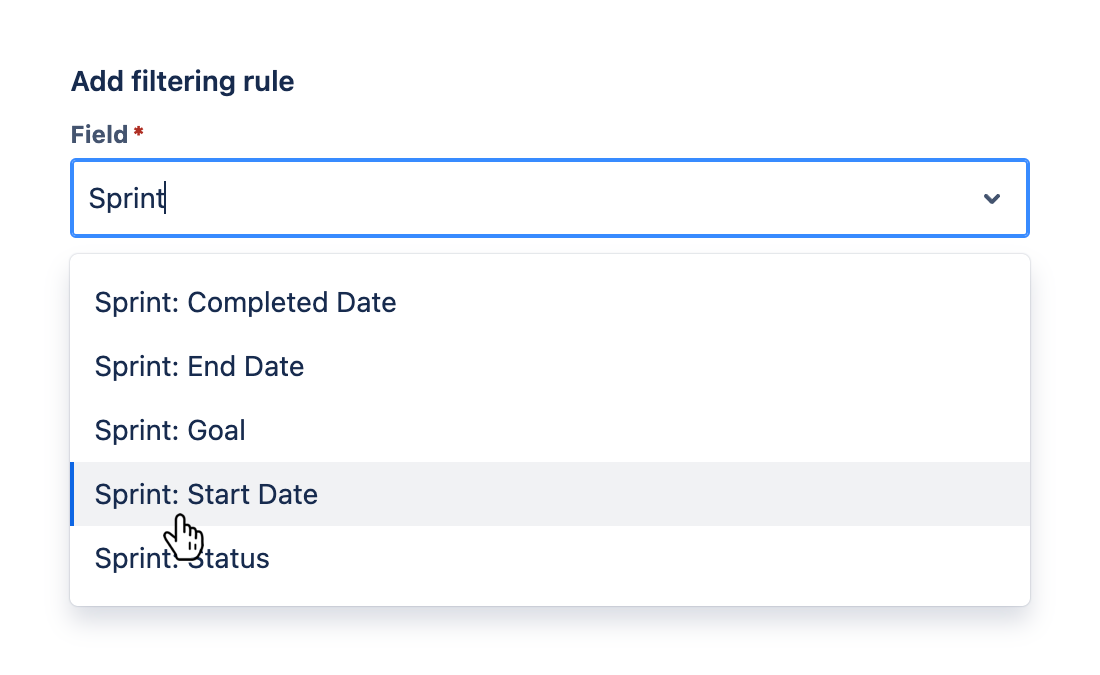
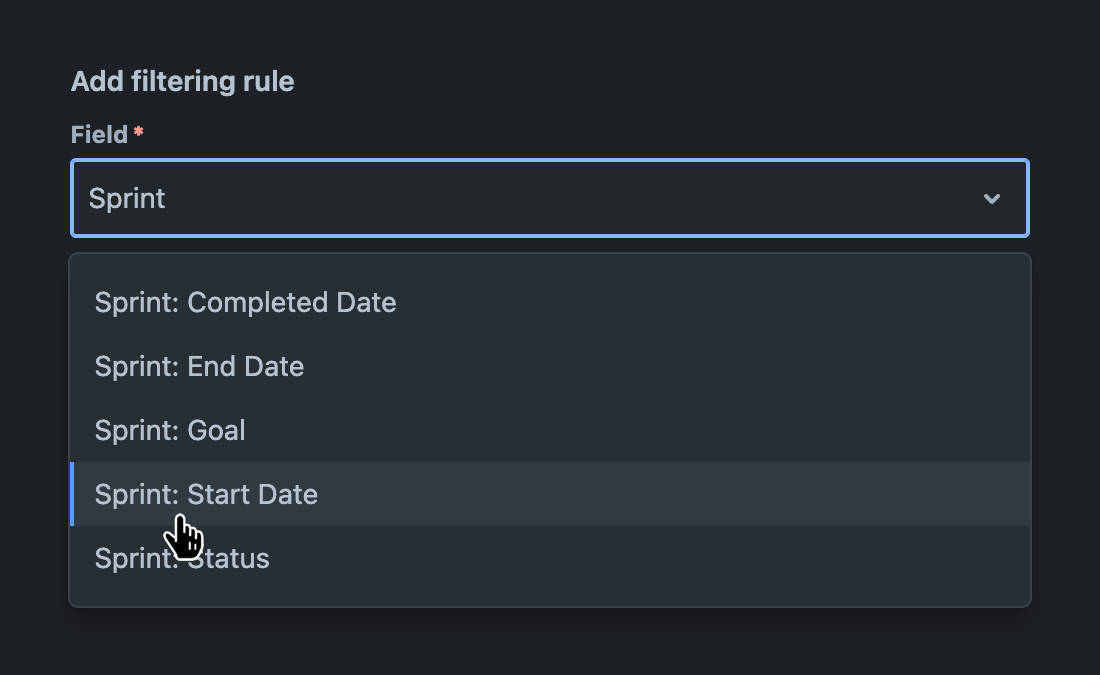
Some report fields do not currently support filtering. Only those fields that support filtering will be displayed in the Field dropdown menu.
Once you have added a filtering rule, you can't change the selected field by editing the filtering rule later. To use a different field for an existing filtering rule, you must remove the filtering rule and add a new filtering rule with the desired field.
Filter
Once you have selected a report field to filter by, the Filter field will be displayed.
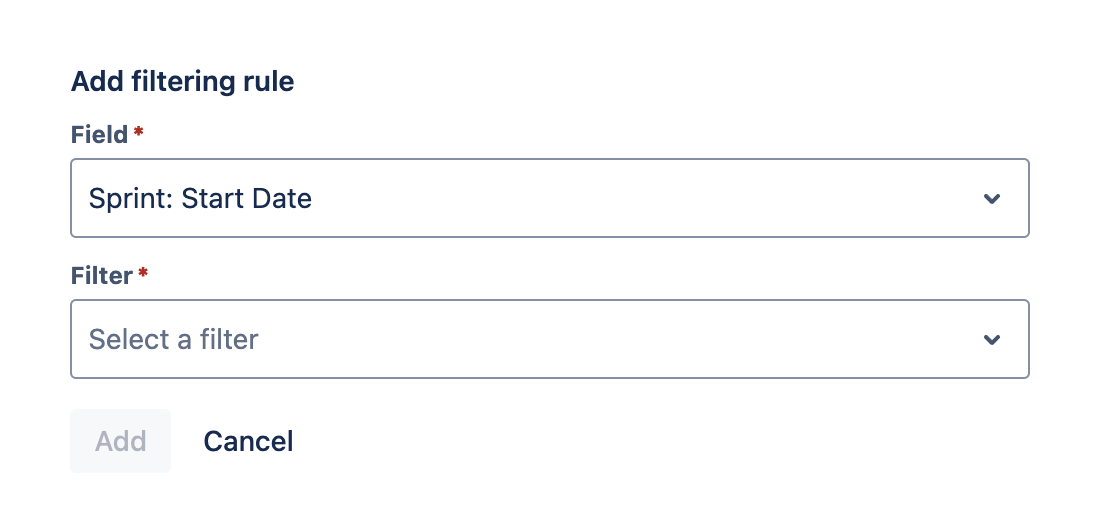
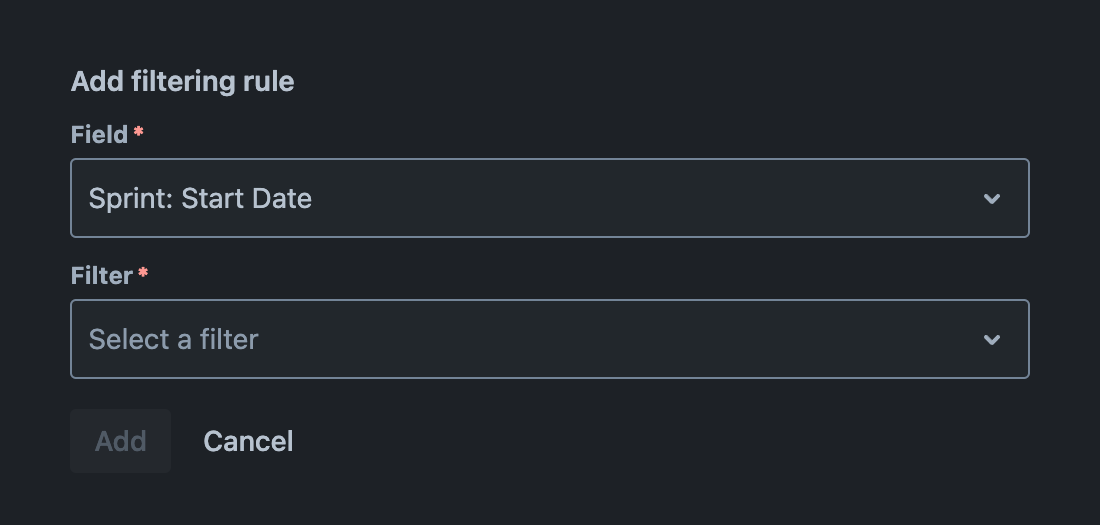
All compatible filters are displayed in the dropdown menu. Browse the list until you find the filter you want, or start typing the filter name into the input to search for it. Then, click the filter name in the dropdown menu to select it. Each field has its own set of compatible filters.
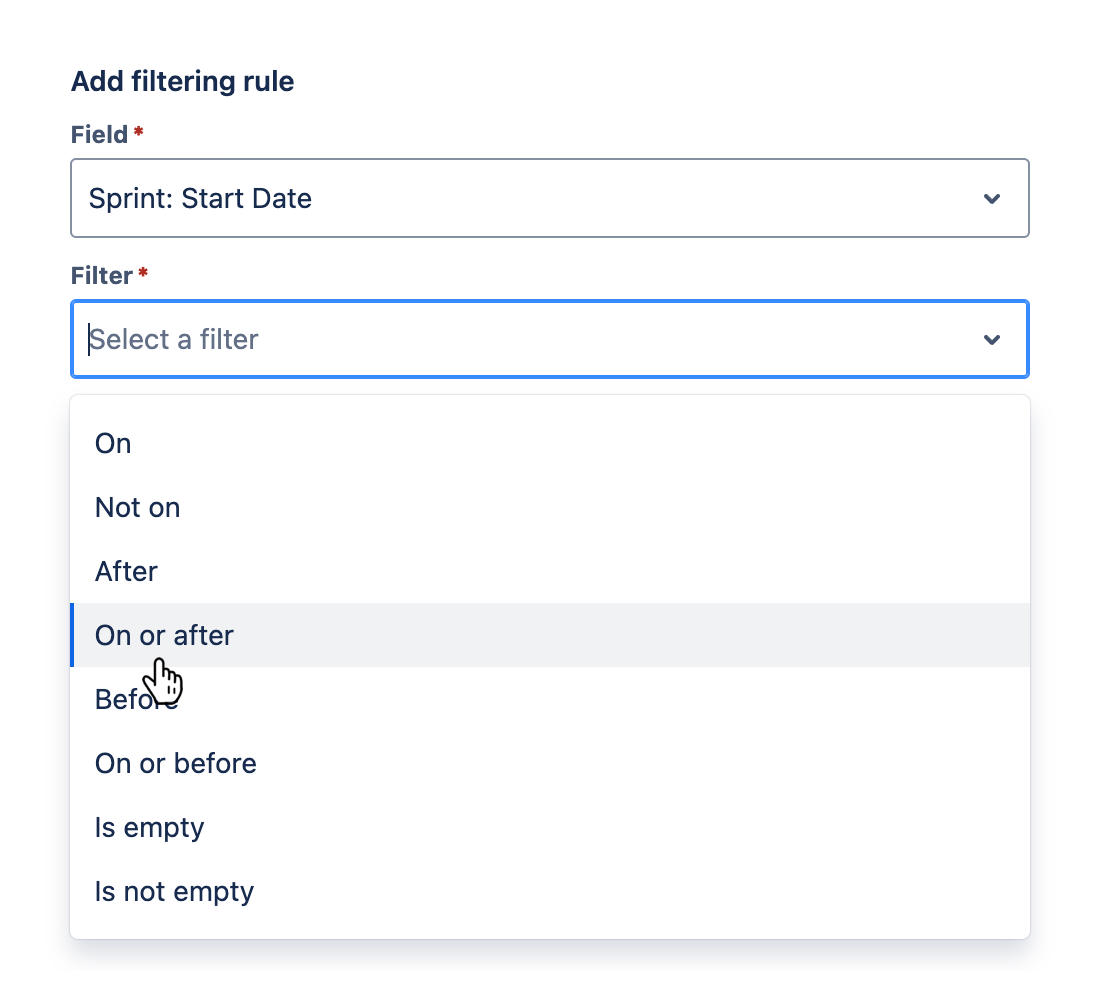
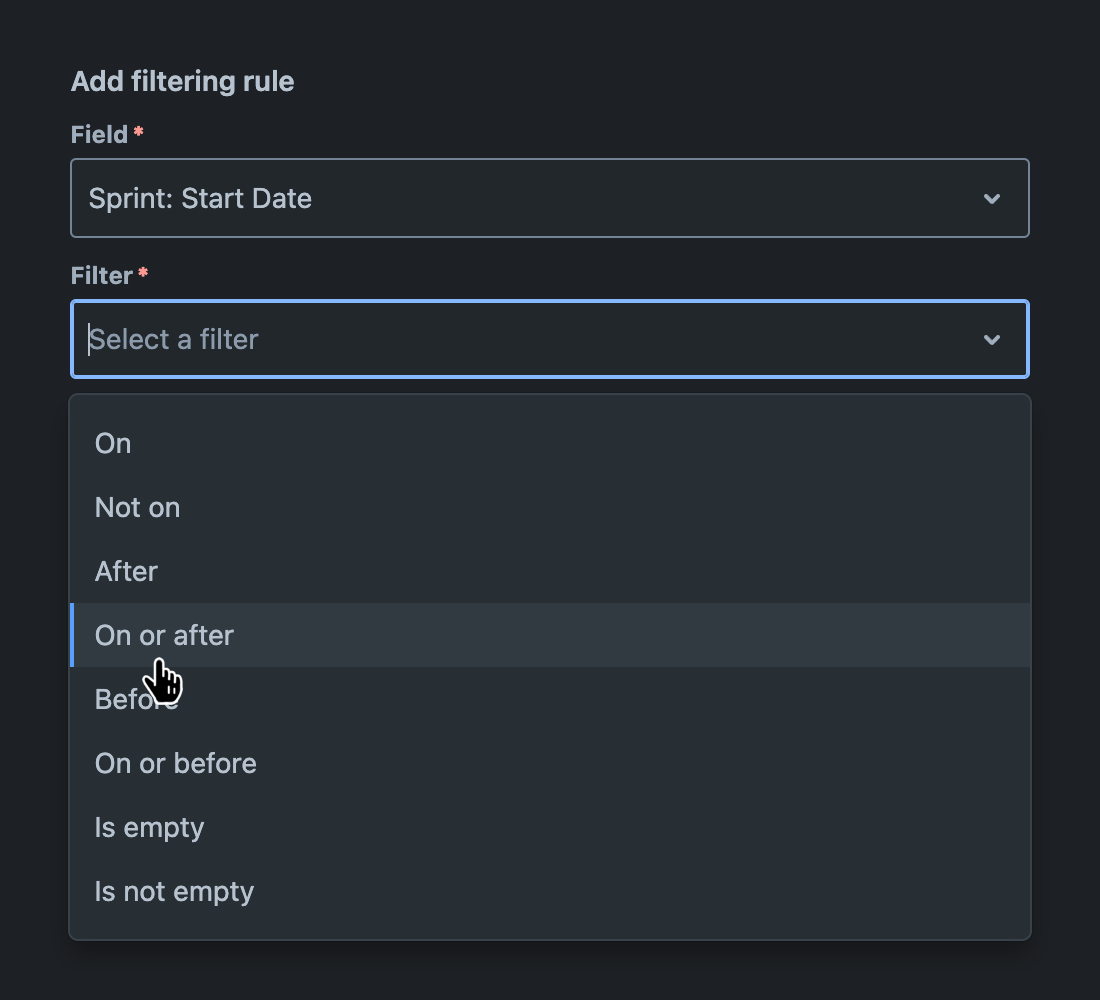
Once you have selected a filter, additional parameters may be displayed, some of which may be required in order to use the filter.
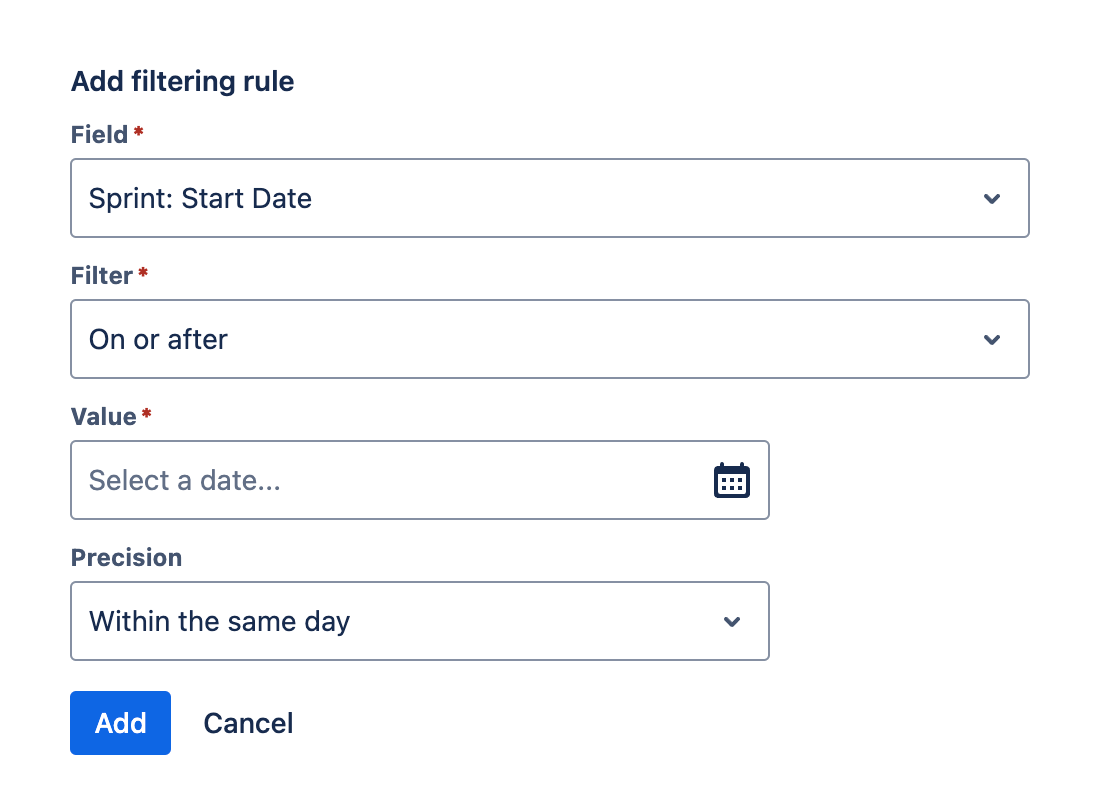
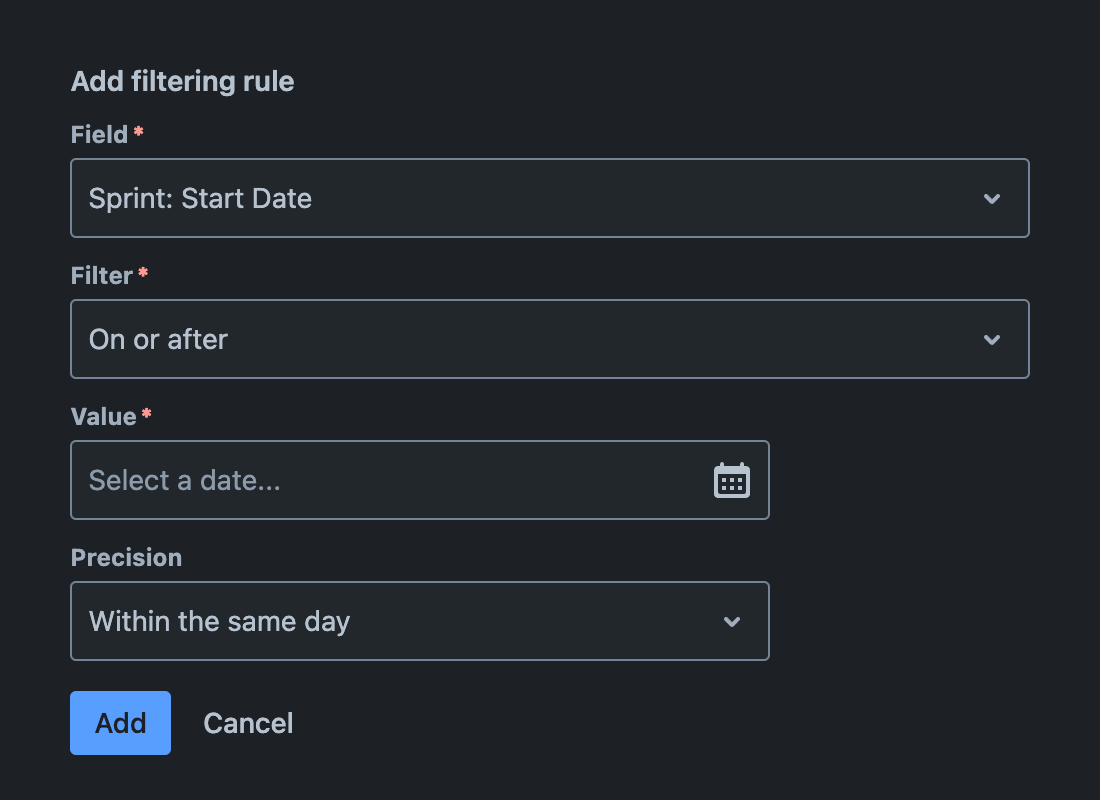
See the filters reference for a list of available filters and their parameters.